TP GeoNetwork

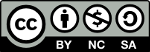 |
Ce support est mis à disposition sous licence Attribution - Pas d’Utilisation Commerciale - Partage dans les Mêmes Conditions 4.0 International. Pour voir une copie de cette licence, visitez https://creativecommons.org/licenses/by-nc-sa/4.0/. |
Présentation de Geonetwork
Geonetwork est une application web de catalogage de l’information géographique. Il propose des fonctionnalités d’édition, de publication et de recherche de métadonnées. Il est utilisé par de nombreuses Infrastructures de Données Géographiques (IDG) à travers le monde.
Contexte et définitions
Métadonnées
Pour être accessibles et utilisables en adéquation avec les besoins de l’utilisateur, les informations géographiques mises à disposition par une IDG doivent être documentées. Les métadonnées sont des informations décrivant l’information géographique.
Elles regroupent l’ensemble des informations décrivant une donnée ou une série de données et se composent d’éléments relatifs à l’identification, la représentation spatiale, la qualité, le contenu, les modalités d’accès et de diffusion, etc…
Elles sont en général normalisées et se basent sur des normes et standards
Normes et standards
- ISO 19115 / 19139
- La norme internationale ISO 19115, publiée en 2003, est la norme de référence pour les métadonnées concernant l’information géographique. C’est une norme abstraite dans le sens où elle définit les métadonnées d’un point de vue conceptuel sous forme de diagramme UML.
Pour être utilisée elle est traduite en XML grâce à la norme ISO 19139.
- OGC CSW
- Catalog Service for the Web : Les métadonnées contenues dans un catalogue sont accessibles à travers un service web conforme au standard CSW 2.0.2 de l’OGC (Open Geospatial Consortium). Ce service de catalogage assure l’interopérabilité du catalogue avec les autres catalogues en permettant la découverte, l’accès et l’organisation de son contenu.
Directive européenne INSPIRE
La directive INSPIRE est une règlementation européenne visant à assurer l’interopérabilité entre bases de données et faciliter la diffusion, la disponibilité, l’utilisation et la réutilisation de l’information géographique en Europe.
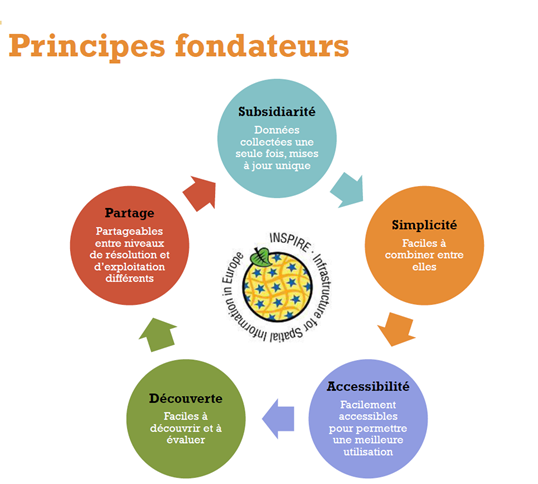
Elle s’applique aux informations géographiques numériques détenues par une autorité publique, ou en son nom, sous format électronique, relative à une zone sur laquelle la France détient ou exerce sa compétence et dont les thèmes sont listés dans les annexes I et II pour les informations de référence et l’annexe III pour les informations environnementales.
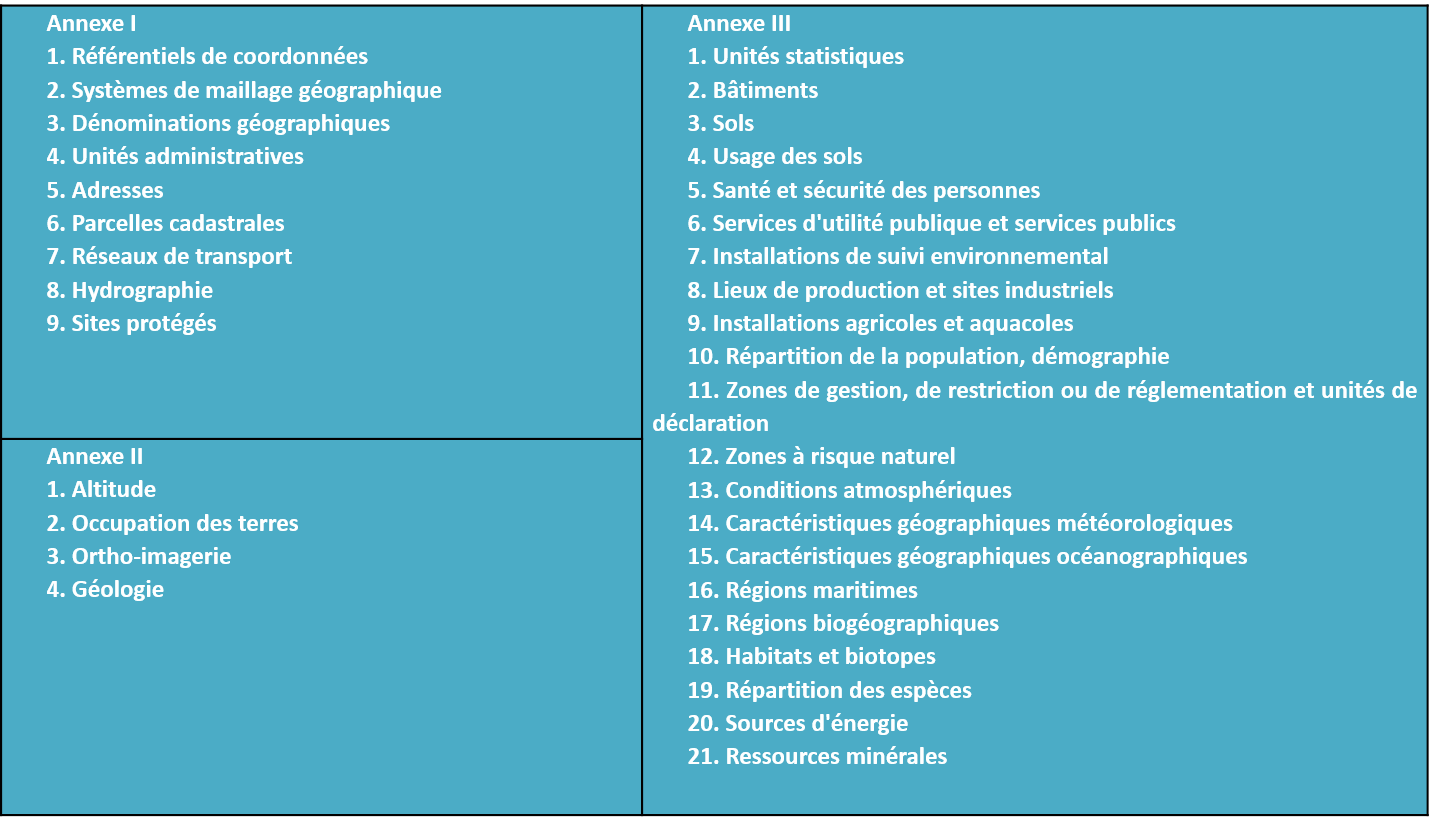
Objectifs du TP
A l’issue de ce TP vous serez capable :
- d’installer et de configurer un catalogue GeoNetwork
- d’administrer un catalogue (utilisateurs, modèles de métadonnées, thésaurus, moissonnage…)
- de maîtriser le workflow d’une fiche de métadonnée
- de manipuler quelques fonctions avancées
Installation
C’est le périmètre de l’administrateur système qui met à disposition de la communauté le service geonetwork.
La VM
Pour ce TP vous disposez d’une machine virtuelle VirtualBox avec les caractéristiques suivantes :
| nom | ANFSIST18_geonetwork |
| système | debian 8 (jessie) |
mot de passe root |
anfsist |
mot de passe sist |
anfsist |
Configurer la machine virtuelle
Ajoutez les redirections de port pour pouvoir communiquer avec votre machine virtuelle depuis votre poste de travail, afin d’obtenir la configuration suivante :
| ssh | localhost:3022 | 22 |
| http | localhost:3080 | 80 |
| geoserver | localhost:8180 | 8180 |
| geonetwork | localhost:8280 | 8280 |
Les commandes suivantes se chargent de cette configuration :
VBoxManage modifyvm "ANFSIST18_geonetwork" --natpf1 "ssh,tcp,,3022,,22" VBoxManage modifyvm "ANFSIST18_geonetwork" --natpf1 "http,tcp,,3080,,80" VBoxManage modifyvm "ANFSIST18_geonetwork" --natpf1 "geoserver,tcp,,8180,,8180" VBoxManage modifyvm "ANFSIST18_geonetwork" --natpf1 "geonetwork,tcp,,8280,,8280"
Vérifier que vous avez bien accès à la VM en SSH :
Démarrer sans écran avec la commande :
VBoxManage startvm "ANFSIST18_geonetwork" --type headless
Connexion SSH avec la commande
ssh sist@localhost -p 3022
(ou avec
puttysous windows)
Configuration des éléments du TP
Notre poste de travail communique avec la machine virtuelle pour dialoguer avec geonetwork et geoserver lorsque ces services seront déployés.
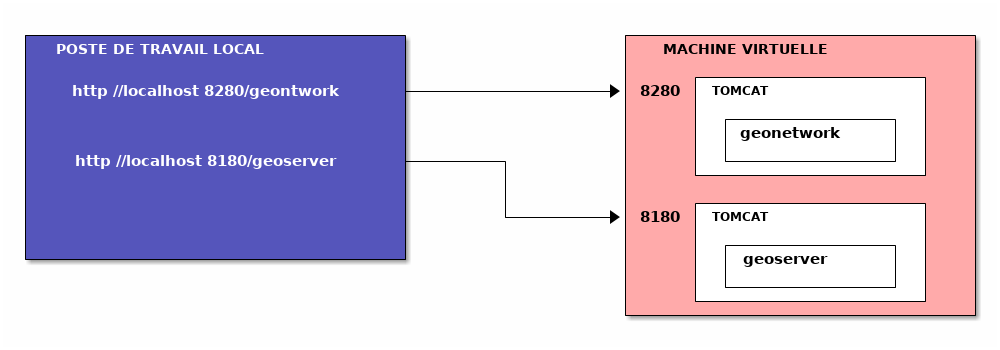
Installation de Geonetwork
Nous supposons que Java et Tomcat sont bien installés sur cette machine. Pour plus de détails sur les méthodes d’installation, voir en annexe.
Instance tomcat pour geonetwork
création d’une instance tomcat dédiée
sudo tomcat8-instance-create -p 8280 -c 8205 /var/lib/tomcat-geonetwork sudo mkdir /var/lib/tomcat-geonetwork/conf/policy.d sudo touch /var/lib/tomcat-geonetwork/conf/policy.d/empty.policy sudo chown -R tomcat8:tomcat8 /var/lib/tomcat-geonetwork
donner plus de mémoire à la JVM java, en éditant le fichier
/var/lib/tomcat-geonetwork/bin/setenv.shet en remplaçant-Xmx128Mpar-Xmx2048M
sudo nano /var/lib/tomcat-geonetwork/bin/setenv.sh
démarrer l’instance tomcat-geonetwork
cd /var/lib/tomcat-geonetwork sudo ./bin/startup.sh
Le répertoire à partir duquel on lance l’instance tomcat est très important dans le cadre de ce TP, car c’est à cet endroit que la base de donnée
h2sera créée.
Déploiement de geonetwork
Pour faciliter le TP, nous avons déjà mis à votre disposition le fichier /root/geonetword.war. Inutile de le télécharger comme indiqué plus bas, il suffit de le copier :
sudo mv /root/geonetwork.war /var/lib/tomcat-geonetwork/webapps/geonetwork.war
Téléchargement de geonetwork
wget https://downloads.sourceforge.net/project/geonetwork/GeoNetwork_opensource/v3.4.3/geonetwork.war -O /tmp/geonetwork.war sudo mv /tmp/geonetwork.war /var/lib/tomcat-geonetwork/webapps/geonetwork.war
Tomcat extrait l’archive qu’on lui donne pour déployer l’application, ce qui prend un peu de temps.
Prendre patience et observer les logs consultables dans /var/lib/tomcat-geonetwork/logs/catalina.out
tail -f /var/lib/tomcat-geonetwork/logs/catalina.out
Attendre le message :
INFO: Deployment of web application archive /var/lib/tomcat-geonetwork/webapps/geonetwork.war has finished in xxxxx ms
Vérifier qu’on voit l’appli à l’adresse http://localhost:8280/geonetwork (depuis le navigateur web de votre poste de travail).
Démarrage de Geoserver et connexion sur l’interface web
Pour la suite du TP, on aura besoin de geoserver. On le démarre dès maintenant :
sudo /var/lib/tomcat-geoserver/bin/startup.sh
Aller à l’adresse http://localhost:8180/geoserver (depuis le navigateur web de votre poste de travail).
Se connecter en tant que adminsist (mot de passe tp_adminsist)
Vérifier qu’on a bien accès à l’espace de travail anfsist.
Ressources pour le TP
Télécharger et décompresser toutes les ressources qui seront nécessaires pour ce TP :
Configuration
C’est le périmètre de l’administrateur des données pour proposer le service à des usagers.
Utilisateurs et groupes
Les différents type de profils d’utilisateur sont
- utilisateur : consultation de fiches non publiées
- éditeur : création/édition de fiches
- relecteur : validation/publication de fiches
- utilisateur administrateur : gestion des utilisateurs dans un groupe
- administrateur : administration de l’ensemble du catalogue
À la fin de cette section nous aurons défini :
| Utilisateur | Groupe | Note |
|---|---|---|
| adminsist | Administrateur global (remplace l’admin par défaut) | |
| editsist | ANFSIST | Éditeur des données |
| relecsist | ANFSIST | Relecteur/Valideur |
| managesist | ANFSIST | Utilisateur administrateur |
Localisation
Geonetwork est multilingue et s’adapte automatiquement à la langue par défaut du navigateur.
Cependant il est possible de rendre ce réglage définitif en éditant le fichier /var/lib/tomcat-geonetwork/webapps/geonetwork/WEB-INF/config.xml
<language>fre</language>
Création de l’administrateur
S’identifier en haut à droite en tant qu’admin (mot de passe admin).
Dans Console d'Admin, sélectionner Utilisateurs et Groupes → Gérer les utilisateurs
On crée pour commencer un administrateur et on supprime l’administrateur par défaut.
- cliquer sur \faPlus Nouvel utilisateur
- Nom d’utilisateur : adminsist
- choisir un mot de passe
- cocher la case Est administrateur ?
- Enregistrer
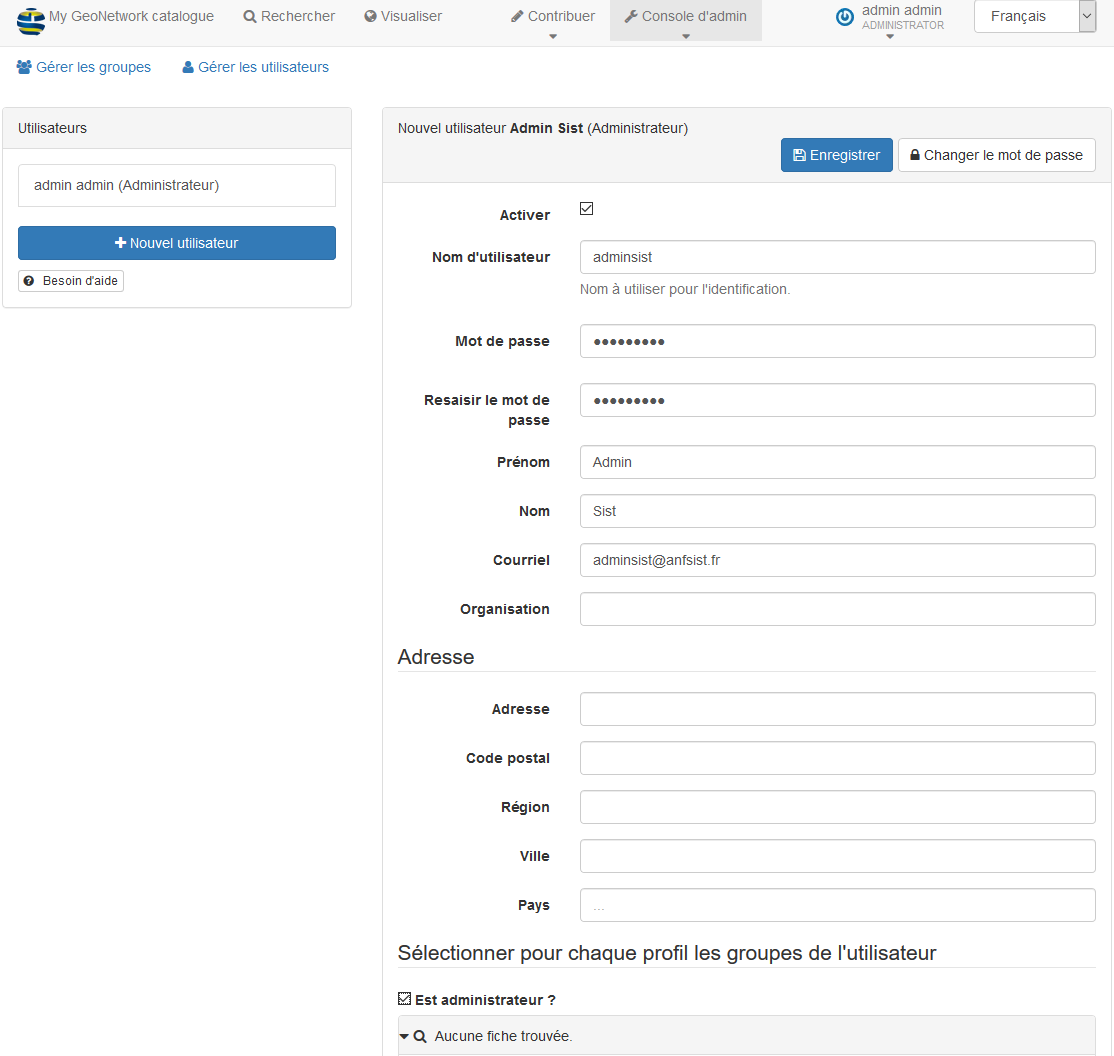
On se déconnecte, on ouvre une nouvelle session avec ce nouvel administrateur et on supprime l’administrateur par défaut. On ne plaisante pas avec la sécurité ici !
Création d’un groupe
On crée un groupe ANFSIST qui va permettre de compartimenter les accès et la publication des fiches de métadonnées.
Cliquer sur Gérer les groupes -> Nouveau groupe.
Créer le groupe avec le paramétrage suivant :
- Nom : ANFSIST
- Description : Groupe des utilisateurs qui décrivent leur donnée
- Catégorie : Jeux de données (on y reviendra dans la gestion des fiches)
- Logo : Ajouter un logo choisi avec soin dans le dossier des logos contenu dans l’archive « ressources.zip »
- Enregistrer
Création des utilisateurs
On crée un éditeur editsist.
Cliquer sur Gérer les utilisateurs -> Nouvel utilisateur.
Dans la liste des groupes, on choisit le groupe ANFSIST du profil Éditeur. editsist sera éditeur dans le groupe ANFSIST.
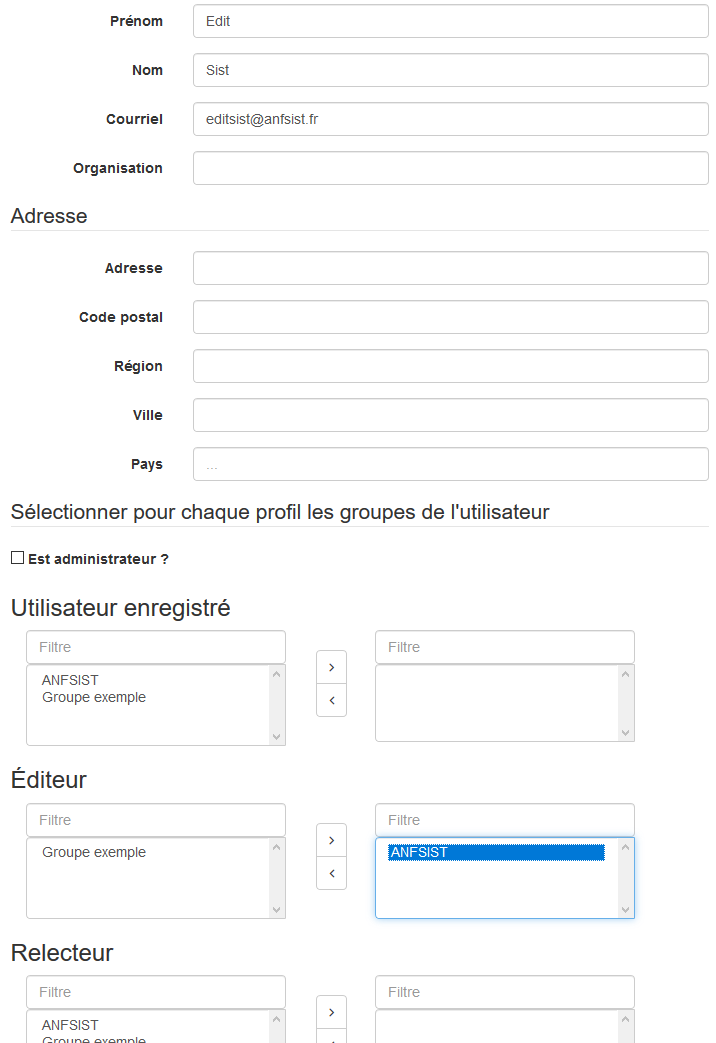
Et le relecteur relecsist.
Dans la liste des groupes, on choisit ANFSIST du profil Relecteur. Notez qu’un relecteur est aussi éditeur : on ne peut pas dé-sélectionner le groupe ANFSIST pour le profil éditeur
Et enfin, l’utilisateur administrateur managesist.
Dans la liste des groupes, on choisit ANFSIST du profil Utilisateur administrateur.
Paramètres du catalogue
Configuration du système
Dans la console d’administration, on choisi paramètres.
| Paramétrage | Valeur |
|---|---|
| Nom du catalogue | Catalogue ANFSIST |
| Port | 8280 |
| Service de téléchargement → analyse des contraintes | true |
| Activer la journalisation | \faCheck |
| Directive INSPIRE → INSPIRE | \faCheck |
| Directive INSPIRE → Formulaire de recherche INSPIRE | \faCheck |
| Métadonnée → Prefixe pour l’id ressource | http://localhost:8280/geonetwork/srv/metadata/ |
| Métadonnée → Forcer la validation des metadonnées | \faCheck |
Ajout du logo
Pour cela, utilisez le logo SIST fourni dans les ressources 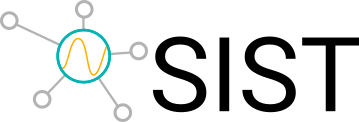
Cliquer sur Logo > Ajouter un nouveau logo
Choisir l’image sist_logo.png puis cliquer sur l’icône Image « L’utiliser pour le noeud »
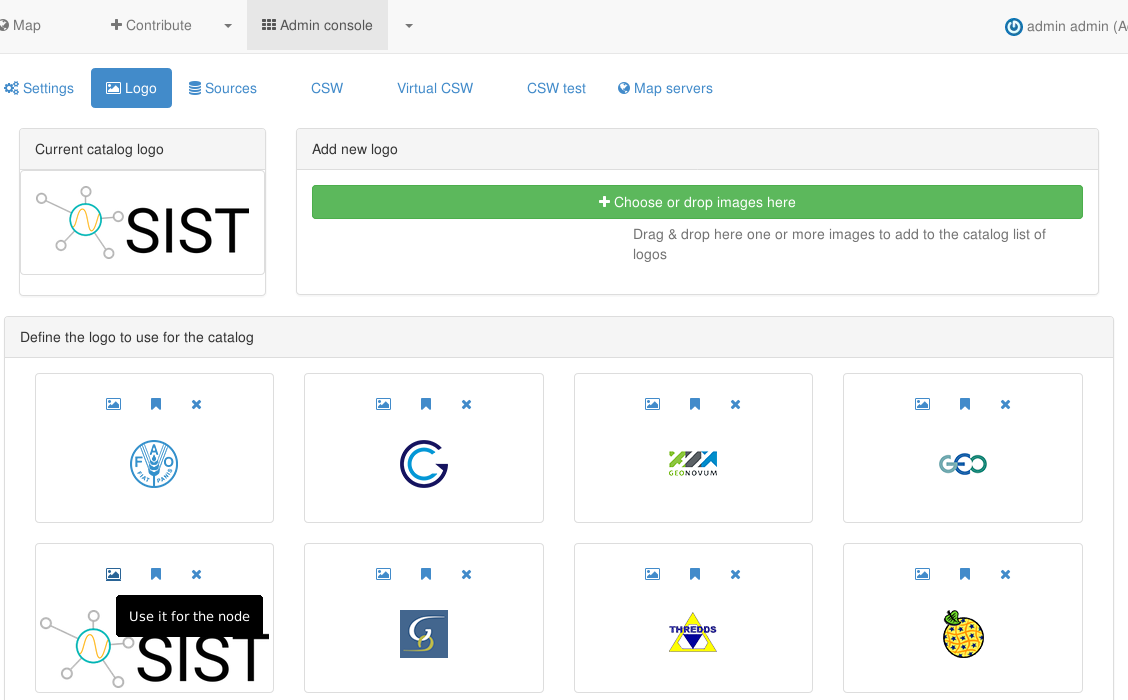
Modèles et métadonnées
Ajout de standard de métadonnées
Cliquer sur Console d’admin > Métadonnées et modèles
Cocher iso19139 et iso19110 dans la liste de standards.
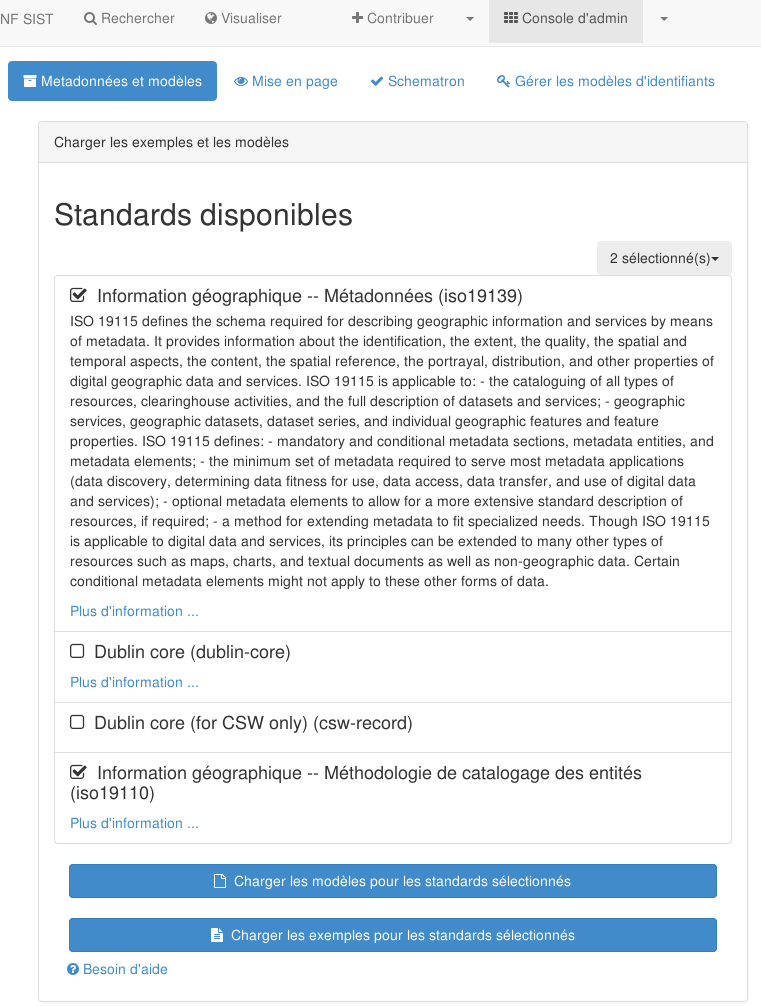
Puis cliquer sur Charger les modèles
activation de la vue INSPIRE dans l’éditeur
Cette opération n’est plus nécessaire depuis la v3.2.1 qui est celle installée ici. Si nécessaire, suivre la doc officielle pour cette opération
Schématron : Faire des fiches valides INSPIRE
Dans l’onglet schematron définir la validation des règles à Required to be valid:
Dans la liste des schémas, cliquer sur Inspire SDS Rules
Puis à droite cliquer sur la petite flèche et choisir « Required to be valid »
Faire de même pour les rubriques Inspire strict rules extension et INSPIRE Validation Rules
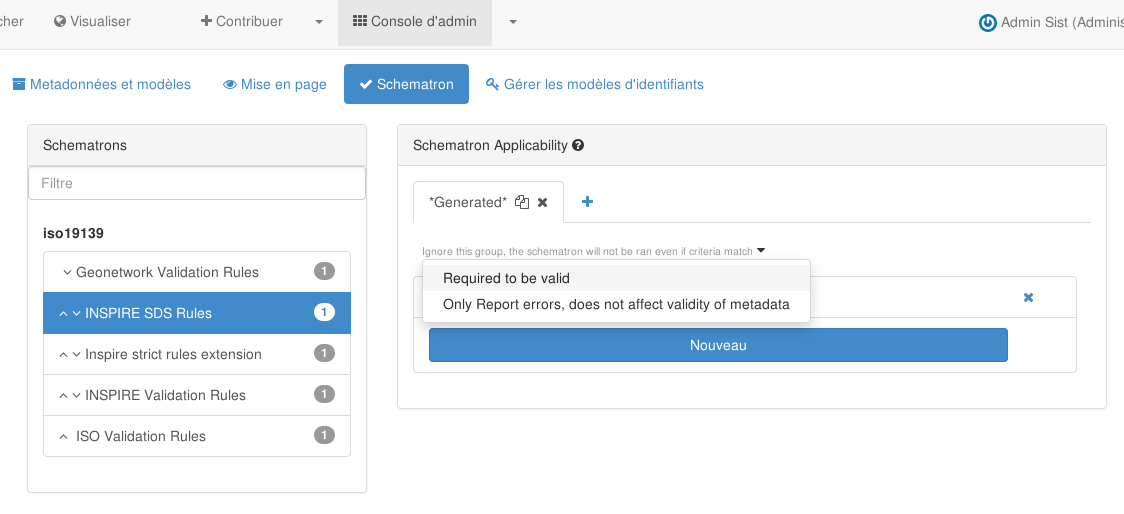
Thésaurus
Depuis la console d’administration, sélectionner Thésaurus puis Ajouter un thésaurus à partir d’un fichier local.
Sélectionner Thème dans la liste déroulante et cliquer sur « sélectionner ou déposer un fichier ici » pour ajouter le thésaurus GEMET (gemet.rdf).
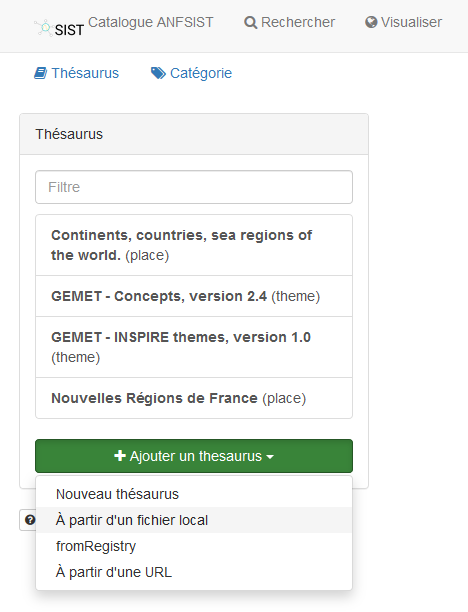
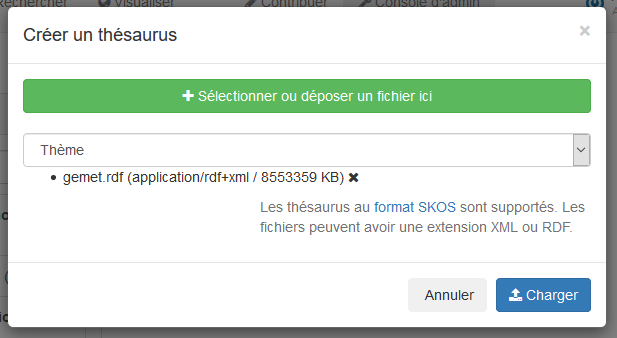
Cliquer ensuite sur Charger.
Ajouter de la même manière le thésaurus Nouvelles régions de France dans la catégorie Localisation.
Pour le thésaurus INSPIRE il est possible de l’ajouter directement à partir du registre en ligne de thème INSPIRE : http://inspire.ec.europa.eu/theme
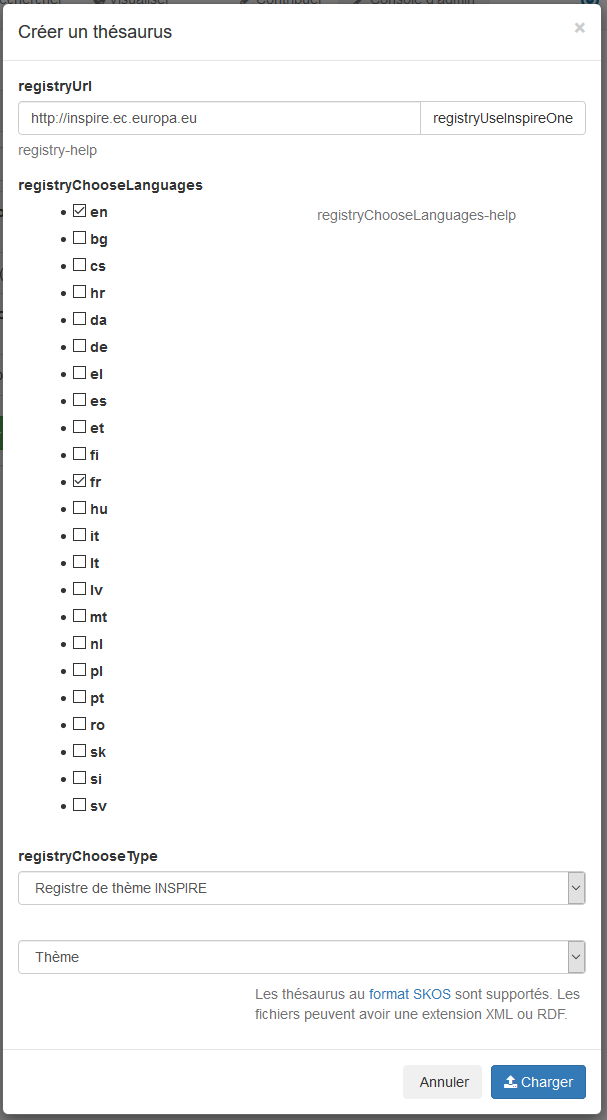
Sélectionner Ajouter un thésaurus fromRegistry.
Cliquer sur registryUseInspireOne puis sélectionner les langues désirées.
sélectionner Registre de thème INSPIRE, puis Thème et Charger
La catégorie est importante car elle permet notamment, lors de la saisie de métadonnées de consulter le bon thésaurus.
Connexion au Geoserver
Depuis la console d’administration, sélectionner Paramètres puis dans l’onglet Serveurs cartographiques cliquer sur Nouveau serveur
Configurer un serveur ANFSIST avec les paramètres suivant:
| Nom | ANFSIST |
| Description | geoserver local de l’ANF SIST |
| URL du service REST de configuration | http://localhost:8180/geoserver/rest |
| Espace de travail | anfsist:http://sist.cnrs.fr/anf17 |
| Publier le style dans l’espace de travail | \faCheck |
| URL du service WMS | http://localhost:8180/geoserver/anfsist/wms |
| URL du service WFS | http://localhost:8180/geoserver/anfsist/wfs |
| URL du service WCS | http://localhost:8180/geoserver/anfsist/wcs |
| URL du service de redéfinition des styles | http://localhost:8180/geoserver/www/styler/index.html |
Puis Enregistrer
Sélectionner le serveur ANFSIST dans la liste puis Changer le mot de passe
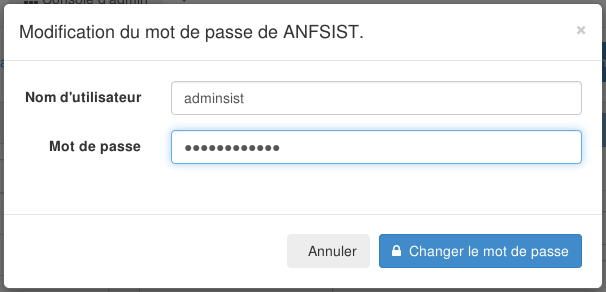
Nom d’utilisateur = adminsist ; mot de passe = tp_adminsist
Import d’un modèle pré-rempli
Import
Afin de faciliter la saisie et la validation des fiches, il est possible de définir et de proposer des modèles avec un certain nombre de champs pré-remplis. Nous allons ici charger un modèle pour les informations géographiques de type Raster.
Depuis le menu \faPlus Contribuer
Choisir \faUpload Importer des fiches
Sélectionner Télécharger un fichier depuis votre ordinateur puis choisir le fichier fourni modele_raster.zip.
Configurer les paramètres :
- Type de fiche: Modèle de fiche
- Action sur l’identifiant de la fiche: Générer un nouvel identifiant pour les métadonnées insérées
- Affecter à ce groupe: ANFSIST
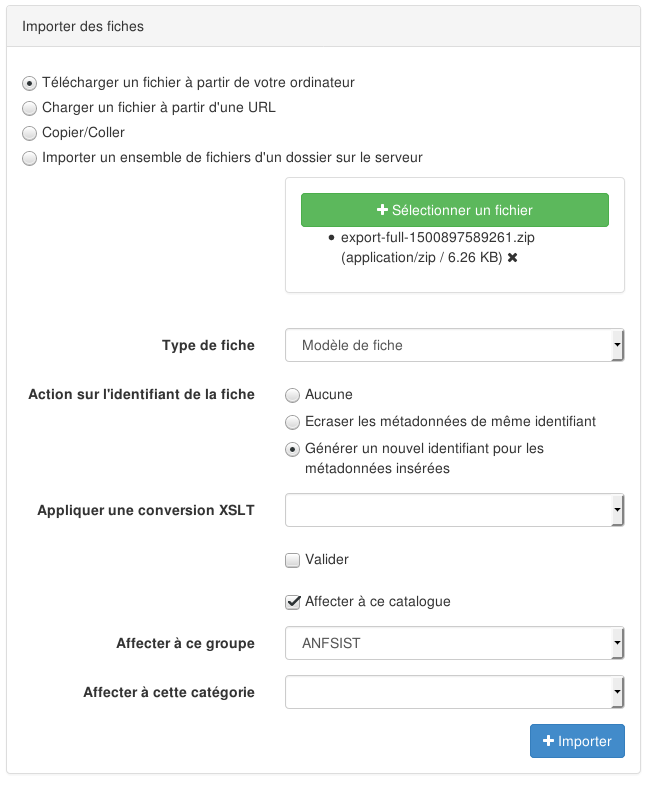
Cliquer sur Importer.
Il est ensuite possible d’éditer le modèle : Cliquer sur Contribuer et chercher le modèle
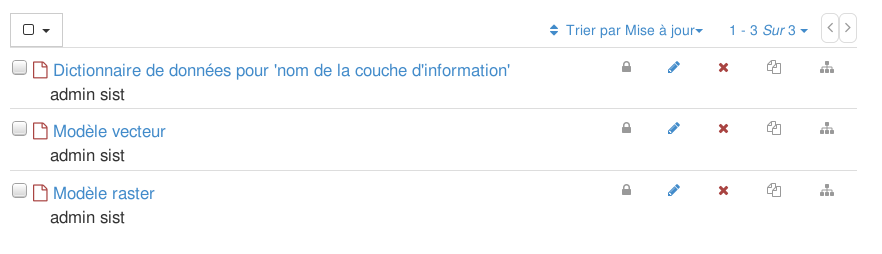
Gestion des privilèges
Affecter les privilèges de la fiche au groupe ANFSIST :
cliquer sur le cadenas \faLock à côté du modèle raster
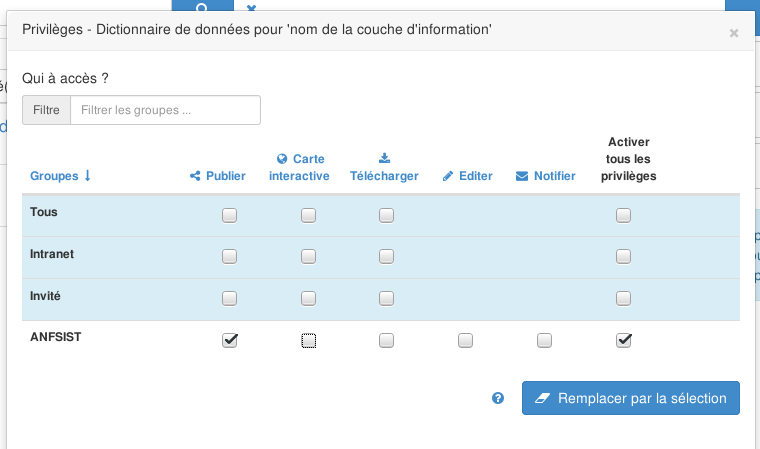
Cocher la case Publier sur la ligne ANFSIST puis cliquer sur Remplacer par la sélection
Pour modifier une seule fiche cliquer sur le cadenas \faLock
Pour modifier plusieurs fiches les sélectionner puis menu déroulant \faKey Mise à jour des privilèges
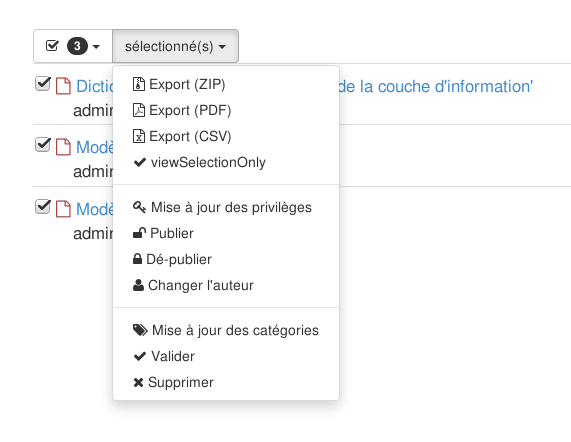
Workflow d’une fiche de métadonnées
Réaliser la fiche de métadonnée correspondant à une donnée publiée lors du TP Geoserver.
Création d’une fiche de métadonnées
Créer une nouvelle fiche
- Se déconnecter
- Se connecter avec l’utilisateur
editsist - Aller dans le menu \faPlus
Contribuerpuis \faPlusAjouter une ficheou directement depuis le menu déroulant.

- Choisir le modèle de fiche en fonction du jeu de données que l’on souhaite décrire (raster)
- Cliquer sur \faPlus
Créer
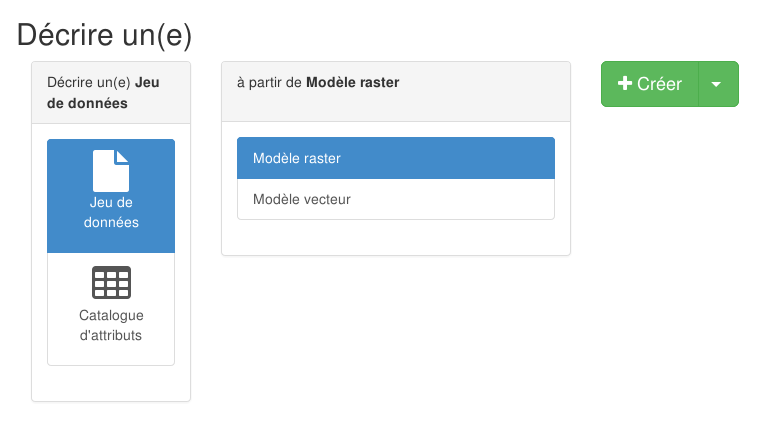
Remplir les rubriques
- Information de l’identification
- Changer l’intitulé de la ressource (mettre un titre explicite comportant si possible un lieu et une date) ex : Ortho Image méandre rivière Vx Habitant lieu dit « Crash Zone », Guadeloupe, 2013
- Date de référence : sélectionner la date de publication dans le calendrier
- Résumé de la ressource : décrire le jeu de données ex : Ortho Image d’un méandre de la rivière de Vx Habitants calculée à partir d’images Drone
- Changer l’intitulé de la ressource (mettre un titre explicite comportant si possible un lieu et une date) ex : Ortho Image méandre rivière Vx Habitant lieu dit « Crash Zone », Guadeloupe, 2013
- Contact pour la ressource
- Nom de la personne : Nom et prénom de l’auteur de la donnée
- Adresse e-mail : Adresse e-mail de l’auteur de la donnée
- Nom de la personne : Nom et prénom de l’auteur de la donnée
Au besoin les champs Rôle et Fréquence de mise à jour peuvent être modifiés
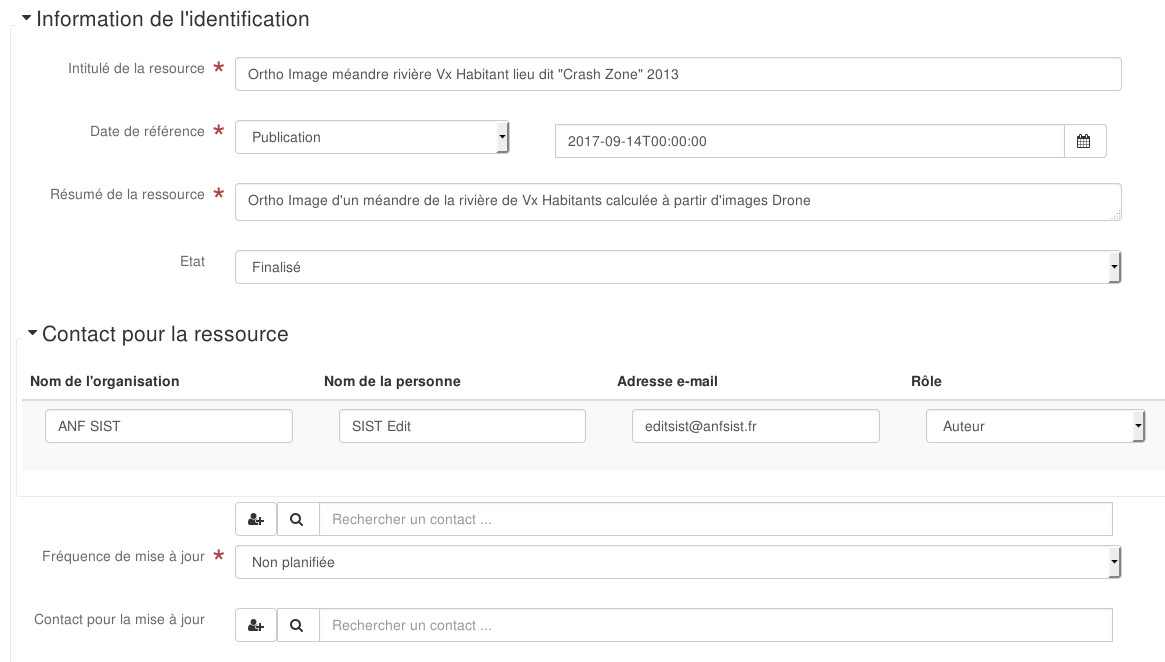
Figure 8 : Créer une fiche de métadonnées - Choisir au moins un mot clé par thésaurus (Concepts, Inspire, Pays et Régions de France)
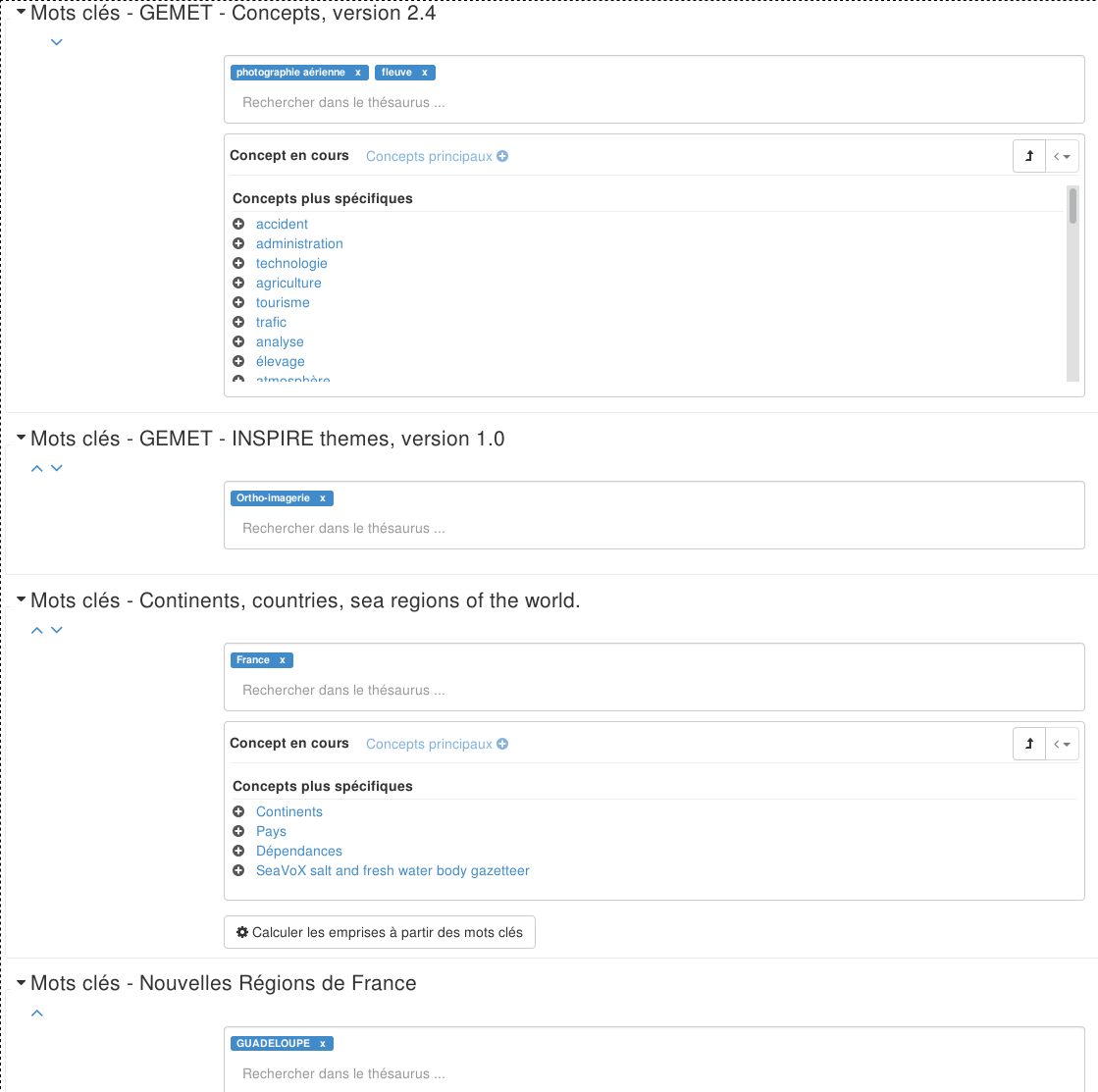
- Contrainte sur la ressource :
- Ne rien modifier (utilisation libre sous réserve de mentionner la source)
- Type de représentation spatiale : Ne rien modifier
- Ne rien modifier (utilisation libre sous réserve de mentionner la source)
- Résolution spatiale
Dénominateur de l’échelle (Vecteur) / Distance de résolution (Raster) : choisir parmi les valeurs recommandées ou saisir une valeur Catégorie ISO :
- Afficher le champ de recherche des catégories thématiques ISO en cliquant sur (\faPlus), puis choisir une ou plusieurs Thématiques dans le menu déroulant
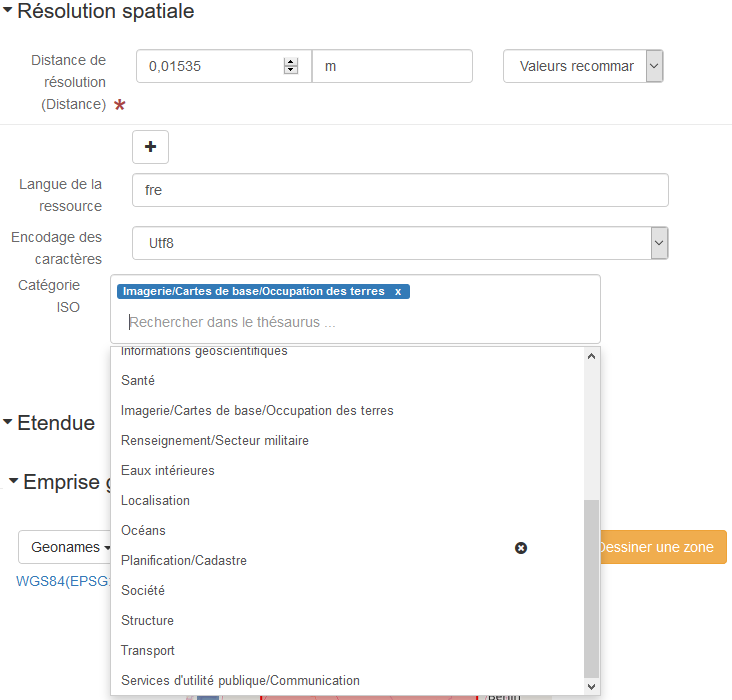
- Afficher le champ de recherche des catégories thématiques ISO en cliquant sur (\faPlus), puis choisir une ou plusieurs Thématiques dans le menu déroulant
Emprise géographique
Saisie des coordonnées extrêmes ou tracer l’emprise avec la souris.
Si un shapefile ou un geotiff est associé à cette fiche l’emprise sera calculée automatiquement dans une étape ultérieure
- Étendue temporelle
Saisir les dates de début et de fin. Si c’est une donnée instantanée mettre deux fois la même date.
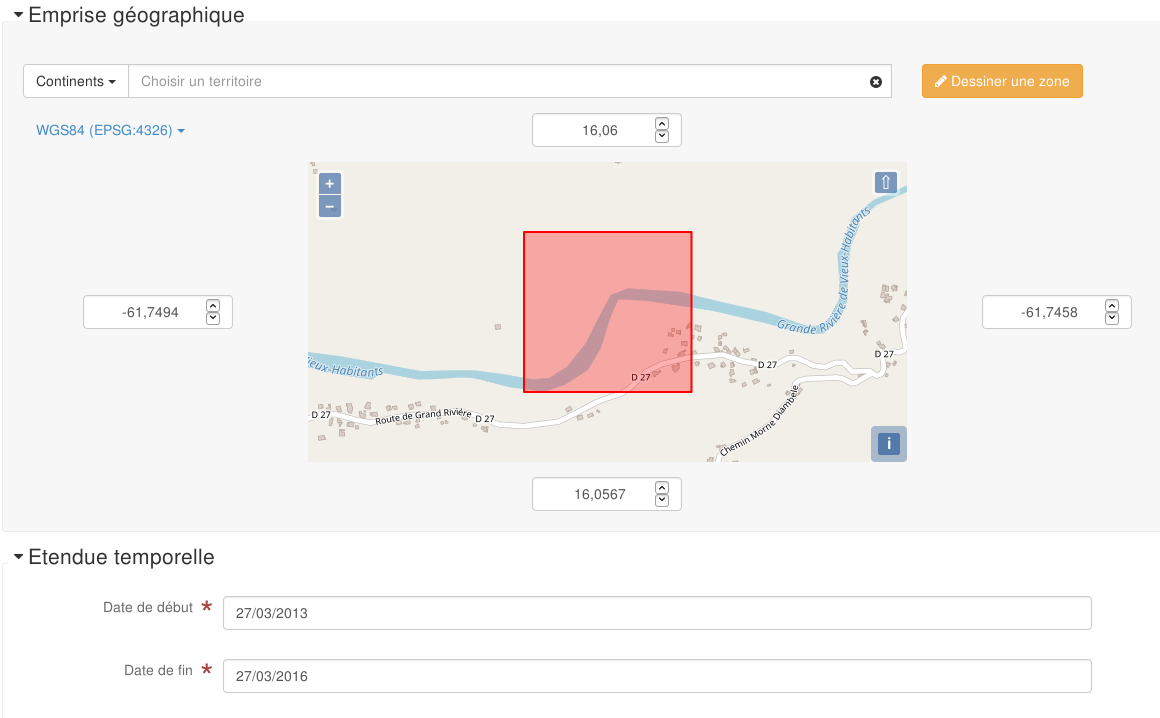
Information sur le système de référence
Pour modifier le système de référence par défaut (RGF 93) il faut chercher le nouveau système, l’ajouter puis supprimer l’ancien (clic sur croix rouge).
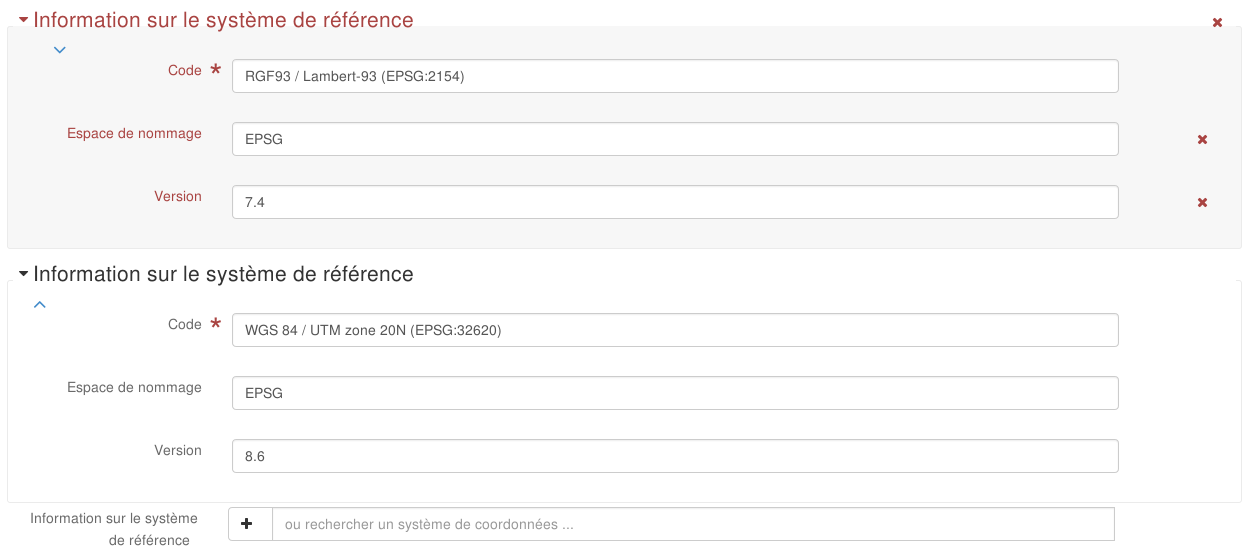
Pour avoir accès au champs de recherche, il faut passer en \faEyevue complètepuis se rendre dans l’ongletSystème de réf.
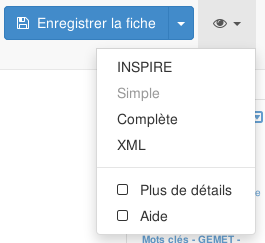
Une fois le système de référence défini, revenir en vue simple
Pour avoir le choix du système de coordonnées depuis la vue simple, on peut ajouter un paramétrage dans le fichier
/var/lib/tomcat-geonetwork/webapps/geonetwork/WEB-INF/data/config/schema_plugins/iso19139/layout/config-editor.xml=
ligne 1779 :
or="referenceSystemInfo" in="/gmd:MD_Metadata" <tab id="default" default="true" mode="flat"> <section xpath="/gmd:MD_Metadata/gmd:identificationInfo"/> <section xpath="/gmd:MD_Metadata/gmd:referenceSystemInfo" or="referenceSystemInfo" in="/gmd:MD_Metadata"/> <section xpath="/gmd:MD_Metadata/gmd:spatialRepresentationInfo"/> <section xpath="/gmd:MD_Metadata/gmd:distributionInfo"/> ...
- Information sur la distribution
Vérifier le Nom du format de distribution de la donnée - Info sur la qualité des données
Passer à l’étape suivante sans rien toucher ! - Résultat de conformité :
Ne rien modifier
Spécifications : par défaut « Autres » (règlement (UE) n o 1089/2010 de la commission du 23 novembre 2010 portant modalités d’application de la directive 2007/2/ce du parlement européen et du conseil en ce qui concerne l’interopérabilité des séries et des services de données géographiques) Généalogie
Généralités sur la provenance : décrire précisément comment la donnée a été produite (donner le plus de détails possibles ; version des logiciels, marque des capteurs, calibration…)
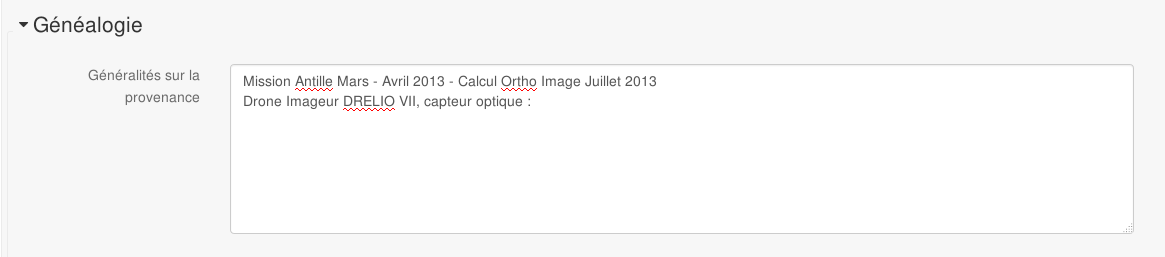
- Point de contact des métadonnées
Nom de la personne : préciser soit l’auteur, soit le responsable de thèse / projet dans le cas d’un étudiant / d’un contractuel
Association des services web du jeu de donnée
- Remonter en haut de la fiche
- Aller sur Ressources associées, puis « \faPlus Ajouter » et sélectionner « \faLink Créer un lien vers une ressource en ligne »
Sélectionner le protocole OGC-WMS Web Map Service et saisir l’url http://localhost:8180/geoserver/anfsist/wms puis sélectionner la couche d’information correspondant à la fiche
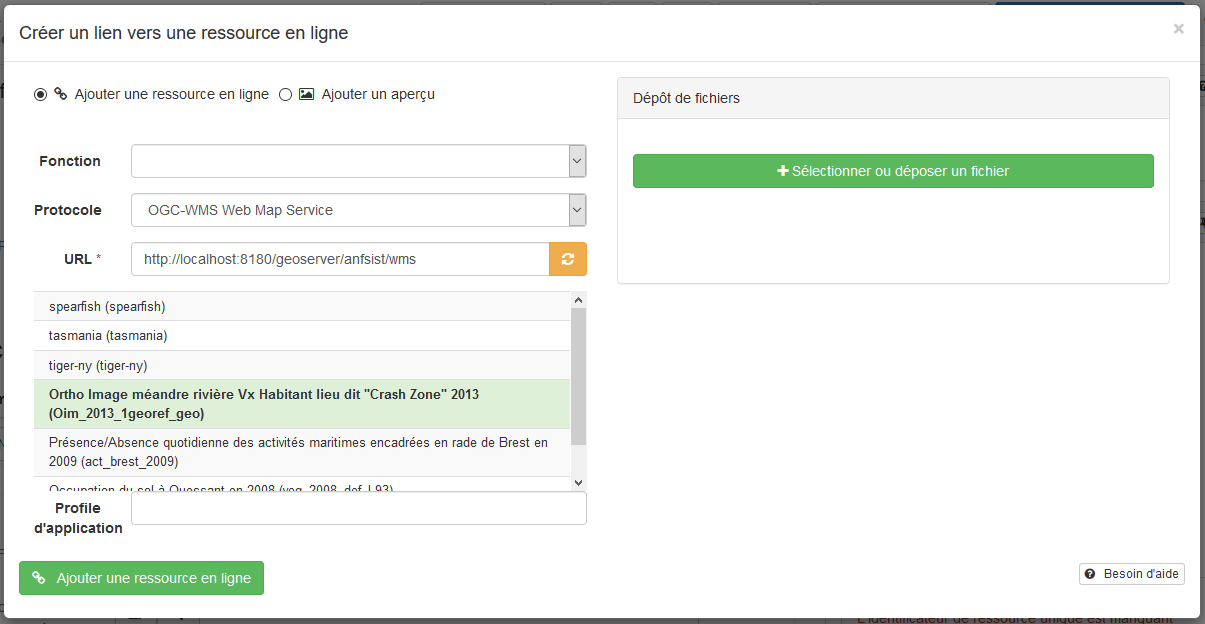
Cliquer sur « \faLink Ajouter une ressource en ligne »
Utilisez les suggestions pour remplir automatiquement des rubriques
- Aller sur \faCogs
Suggestionet cliquer sur \faRefresh - Cliquer sur
Cette fiche ne contient pas d'identifiant pour la ressource...Cela ajoutera automatiquement un identifiant unique dans l’onglet « Identificateur »
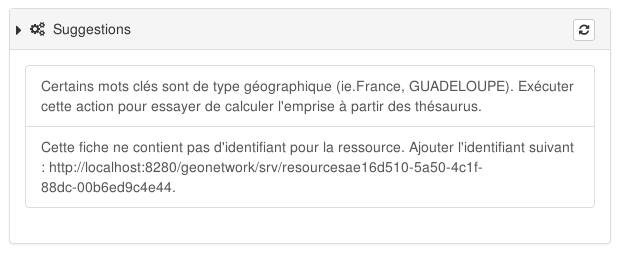
Optionnel : définir l’étendue, les systèmes de projection ou les aperçus à partir du service WMS
- Cliquer sur :
Le service de visualisation.... - Cocher
définir l’étendueetDéfinir l'aperçu de la fiche à partir d'une requête GetMap sur le service associé
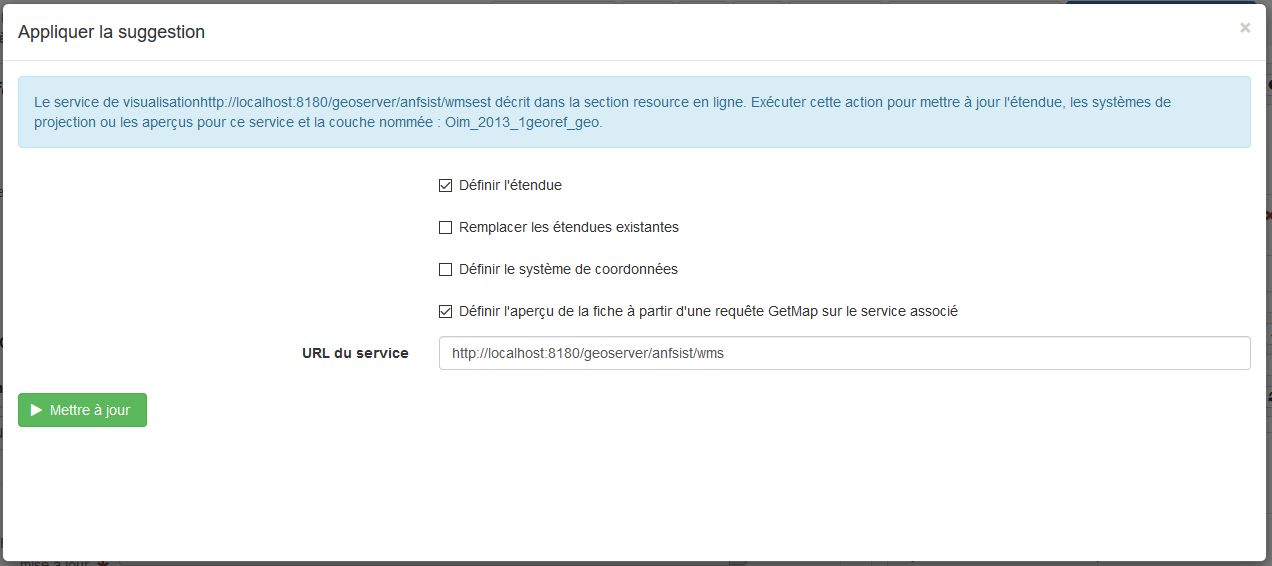
- Supprimer dans Étendue/Emprise géographique, l’emprise « France » de départ dans la fiche de métadonnées (Clic sur croix rouge)
- Sélectionner à nouveau le système de référence qui a été supprimé par l’étape précédente (cf. ci-dessus étape 11)
CANCELLED Générer un apercu, problème à voir avec Jonathan
Blocage d’une requête multiorigines (Cross-Origin Request) : la politique « Same Origin » ne permet pas de consulter la ressource distante située sur http://localhost:8180/geoserver/ANFSIST/wms?service=WMS&request=GetCapabilities. Raison : l’en-tête CORS « Access-Control-Allow-Origin » est manquant.
CLOSED:
Ajouter dans $CATALINA_HOME/conf/web.xml
<filter>
<filter-name>CorsFilter</filter-name>
<filter-class>org.apache.catalina.filters.CorsFilter</filter-class>
<init-param>
<param-name>cors.allowed.origins</param-name>
<param-value>*</param-value>
</init-param>
</filter>
<filter-mapping>
<filter-name>CorsFilter</filter-name>
<url-pattern>/*</url-pattern>
</filter-mapping>
CLOSED:
Validation de la fiche
- Aller sur \faThumbsOUp
Validationet pour finaliser la fiche cliquer sur l’icone \faRefresh - Si la fiche n’est pas valide, le bandeau Validation apparaît en rouge.
Cliquer sur l’icone pousse en bas rouge pour avoir le détail des champs en erreur.
Retourner dans la fiche et les champs en erreur seront indiqués en rouge.
Compléter tous les champs manquants - Une fois les corrections appliquées, valider à nouveau. Si tout est correct le bandeau \faThumbsOUp
Validationdevient vert.
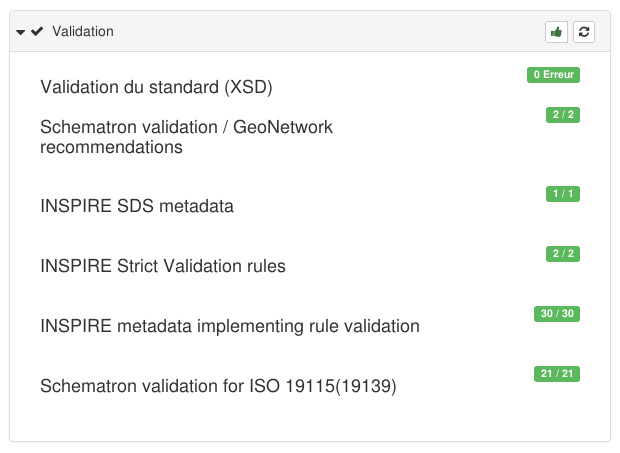
Cliquer sur Enregistrer et fermer
Publication
- Se connecter avec l’utilisateur
relecsist - Aller dans \faPlus
Contribuer - Cliquer sur le cadenas \faLock correspondant à la fiche ortho puis cocher l’activation de tous les privilèges pour tous. Cliquer sur Remplacer par la sélection.
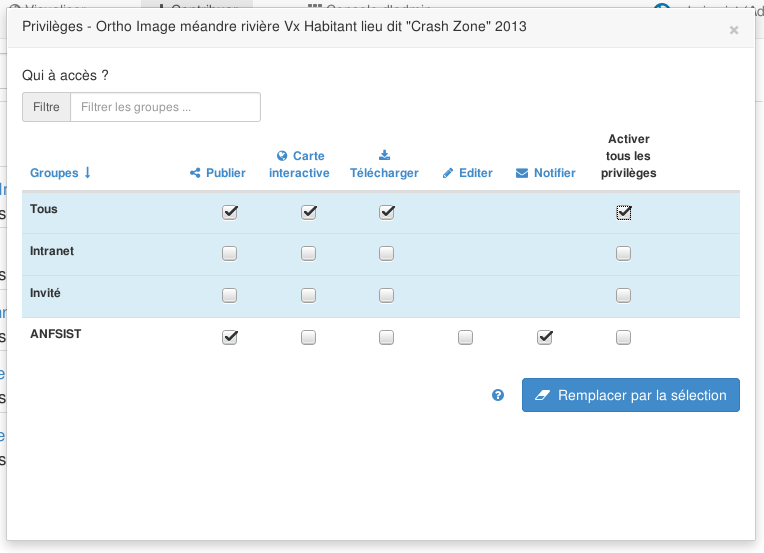
Bravo \faThumbsOUp !!! Notre métadonnée est publiée sur le web.
Se déconnecter puis consulter la page http://localhost:8280/geonetwork/
Géopublication
L’idée est de pouvoir déposer et publier la donnée sur notre geoserver directement depuis l’interface de gestion de la métadonnée.
- Se connecter avec l’utilisateur
editsist - Cliquer sur Contribuer puis Importer une fiche
- Sélectionner le fichier
metadata_ouessant.zipfourni dans les ressources
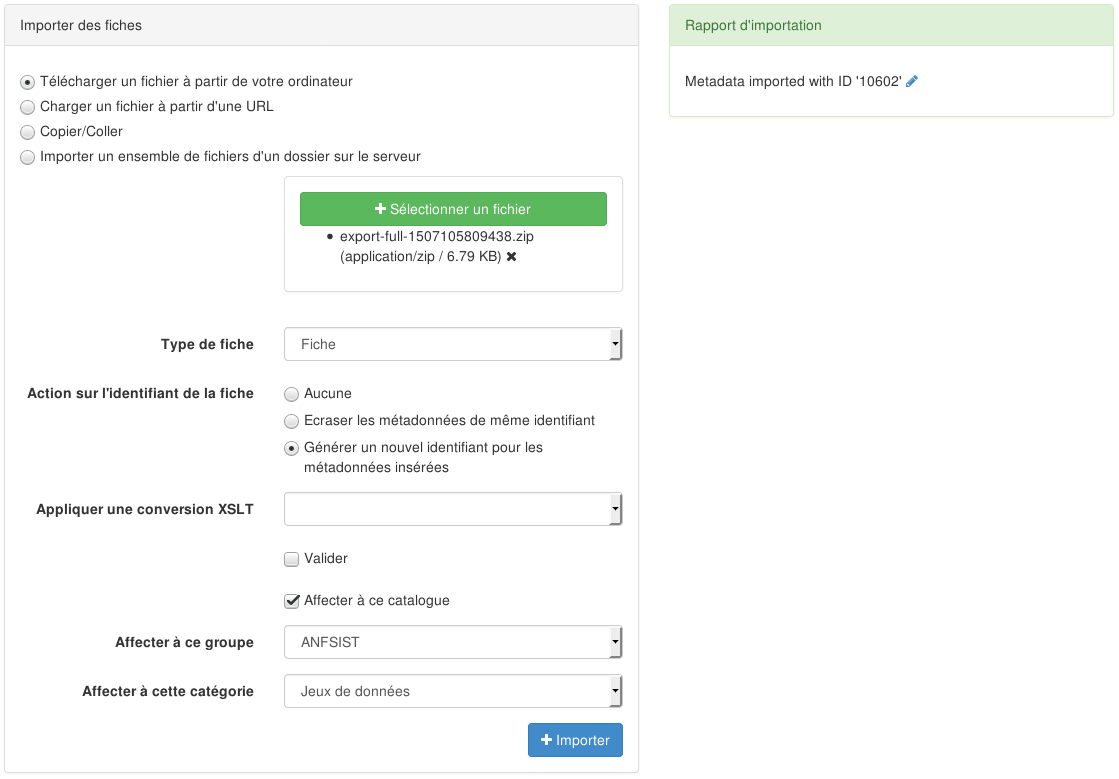
- Chercher dans la liste la fiche de métadonnées correspondante (Occupation du sol à Ouessant en 2008) puis éditer la fiche
- Dans la fiche de métadonnées, aller sur Ressources associées puis « \faPlus Ajouter » et sélectionner « \faLink Créer un lien vers une ressource en ligne »
- Sélectionner la fonction
Téléchargementet le protocoleFichier à télécharger - Sélectionner le fichier veg_2008_def_L93.zip fourni dans les ressources puis attendre son chargement.
- Cliquer sur son titre afin de le sélectionner. Les champs URL et Nom de la ressource sont automatiquement complétés.
- Enfin cliquer sur Ajouter une ressource en ligne.
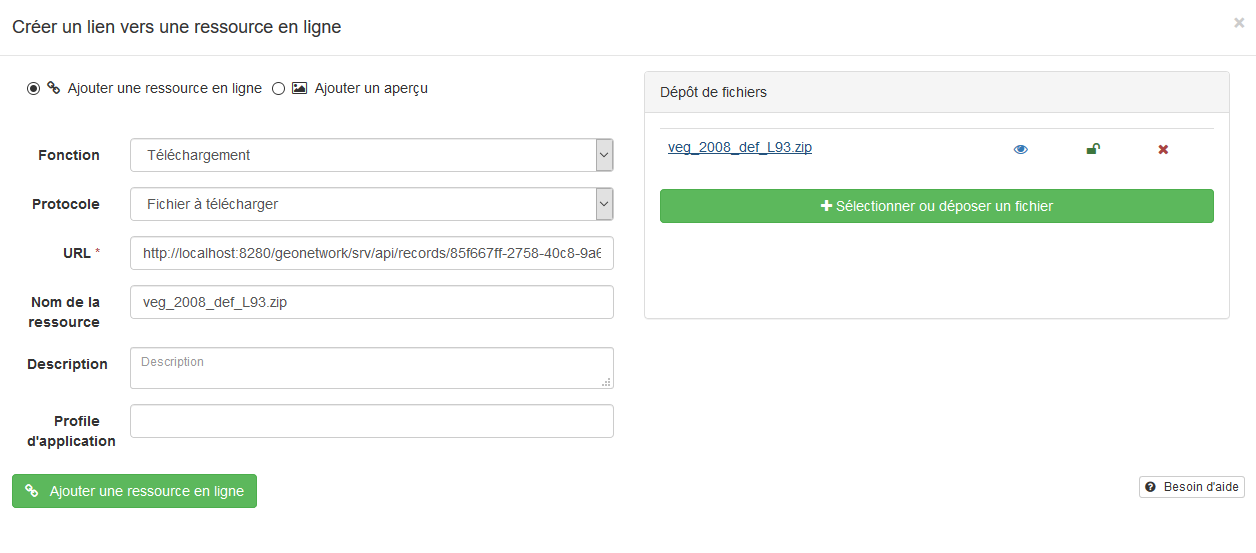
Un bouton orangePublier en WMS, WFS, WCSdoit apparaitre, cliquer dessus et sélectionner la ressource - Publier
veg_2008_def_L93.zipdans :
Choisir l’entrepôt ANFSIST - Cliquer sur Publier
Il faut être patient… Puis en bas s’affiche le message suivant :
Publication effectuée, couche ajoutée à la carte - Cliquer ensuite sur
Lier le service à la fiche
Cocher les services souhaités puisAjouter les liens
(wms pour l’affichage et wfs/wcs pour le téléchargement)
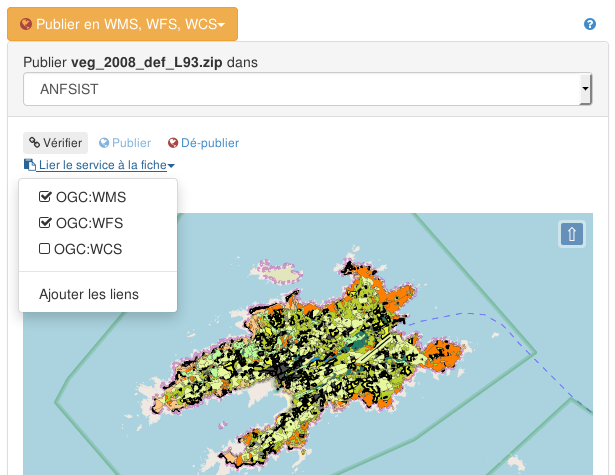
- \faCheck Valider
- Ajouter un aperçu (cf 4.1.4)
- \faSignOut Enregistrer & fermer
- Publier la fiche (cf. ci-dessus)
Utilisation par l’administrateur d’utilisateur
Moissonnage
D’un catalogue sur Internet
Se connecter avec l’utilisateur managesist puis se rendre dans la rubrique Moissonnage depuis la console d’admin.
Ajouter un nouveau noeud distant de type CSW puis le configurer :
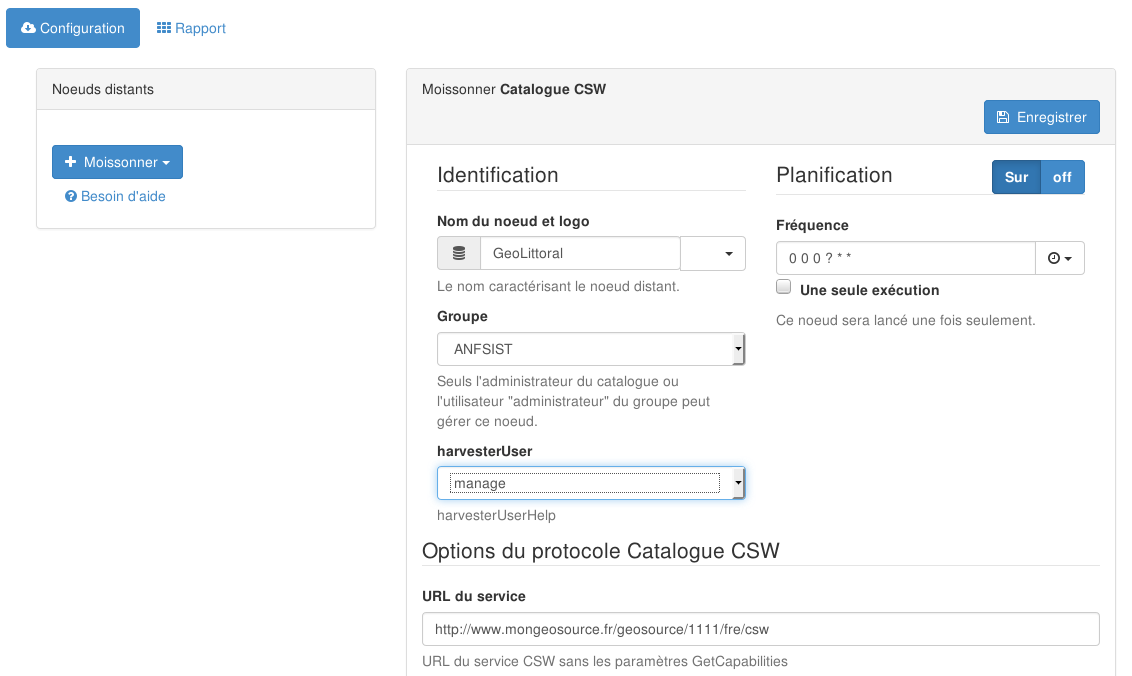
- URL du service : http://ids.craig.fr/geocat/srv/fre/csw
Il est possible de définir des filtres, des options avancées ainsi que les privilèges des fiches moissonnées.
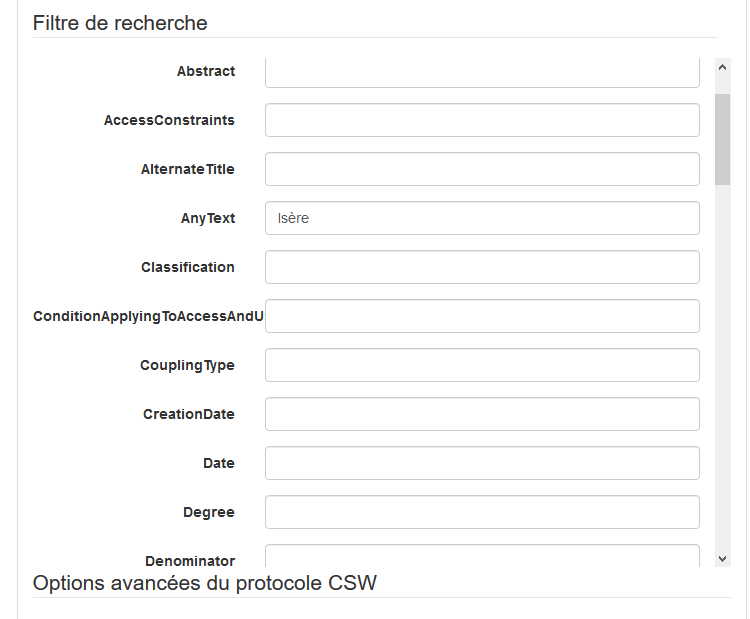
\faFloppy Enregistrer puis \faPlay Moissonner
Être moissonné (mise en place d’un service CSW et CSW virtuel)
Se connecter avec l’utilisateur adminsist puis se rendre dans la rubrique Paramètres depuis la console d’admin et enfin dans l’onglet CSW
- - Vérifier que la case
Activer le CSWest bien cochée.
Choisir un Contact dans la liste en tant que point de contact pour le CSW et enregistrer.
- Depuis l’onglet
Test CSWtester les requêtesCSW GetCapabilitiespuisGetRecords | no filter | results
Il est possible de définir des nœuds de moissonnage virtuels à partir d’un catalogue unique. Cela peut être utile par exemple pour faire remonter des métadonnées dans une IDG régionale ou thématique.
- Depuis l’onglet
CSW virtuelcliquer sur \faPlus Nouveau CSW virtuel - Lui donner un Nom et une Description
- Puis ajouter un Filtre
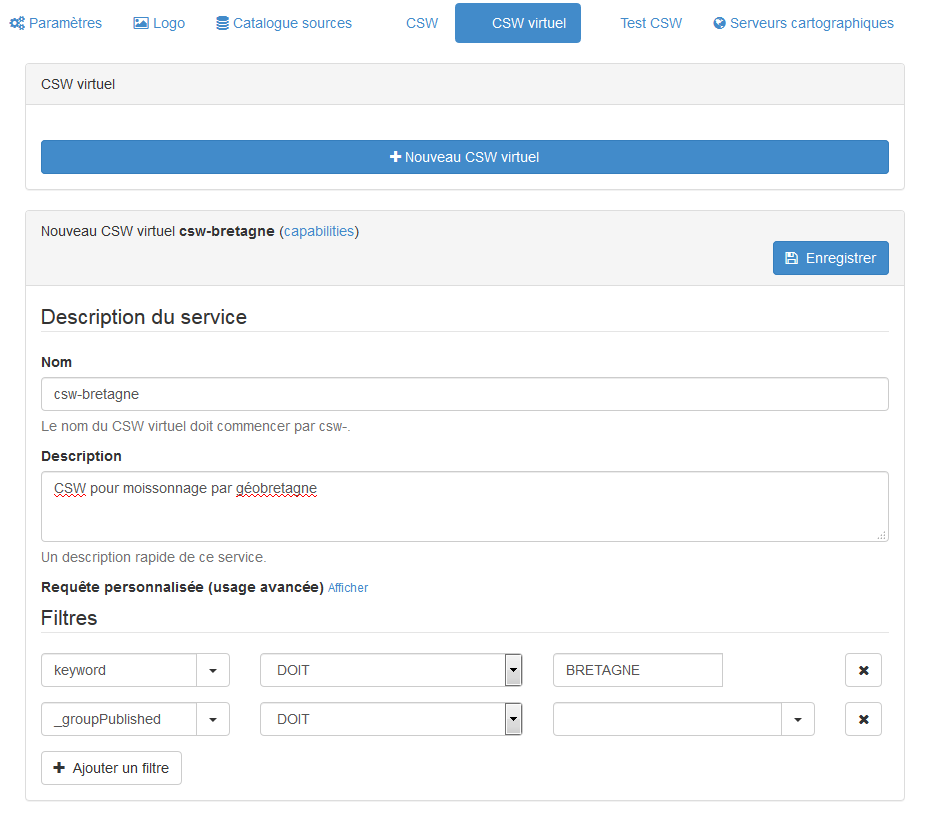
Tester votre nouveau CSW virtuel dans l’onglet Test CSW
Outils avancés pour l’administrateur
Geonetwork propose des outils réservés aux utilisateurs experts mais qui peuvent s’avérer très utiles pour l’administrateur d’un catalogue.
Processus en batch
Les processus en batch permettent de faire des modifications sur un lot de fiches en une seule passe.
Se rendre dans la rubrique Outils depuis la console d’admin puis dans l’onglet Processus en batch
Exemple du changement de l’adresse e-mail d’un contact.
Objectif : remplacer dans toutes les fiches l’adresse e-mail du contact editsist de la donnée (electronicMailAddress) en utilisant le processus Chercher et remplacer
- Commencer par filtrer les fiches du groupe ANFSIST
- Sélectionner toutes les fiches
- Configurer le processus
Chercher et remplacer
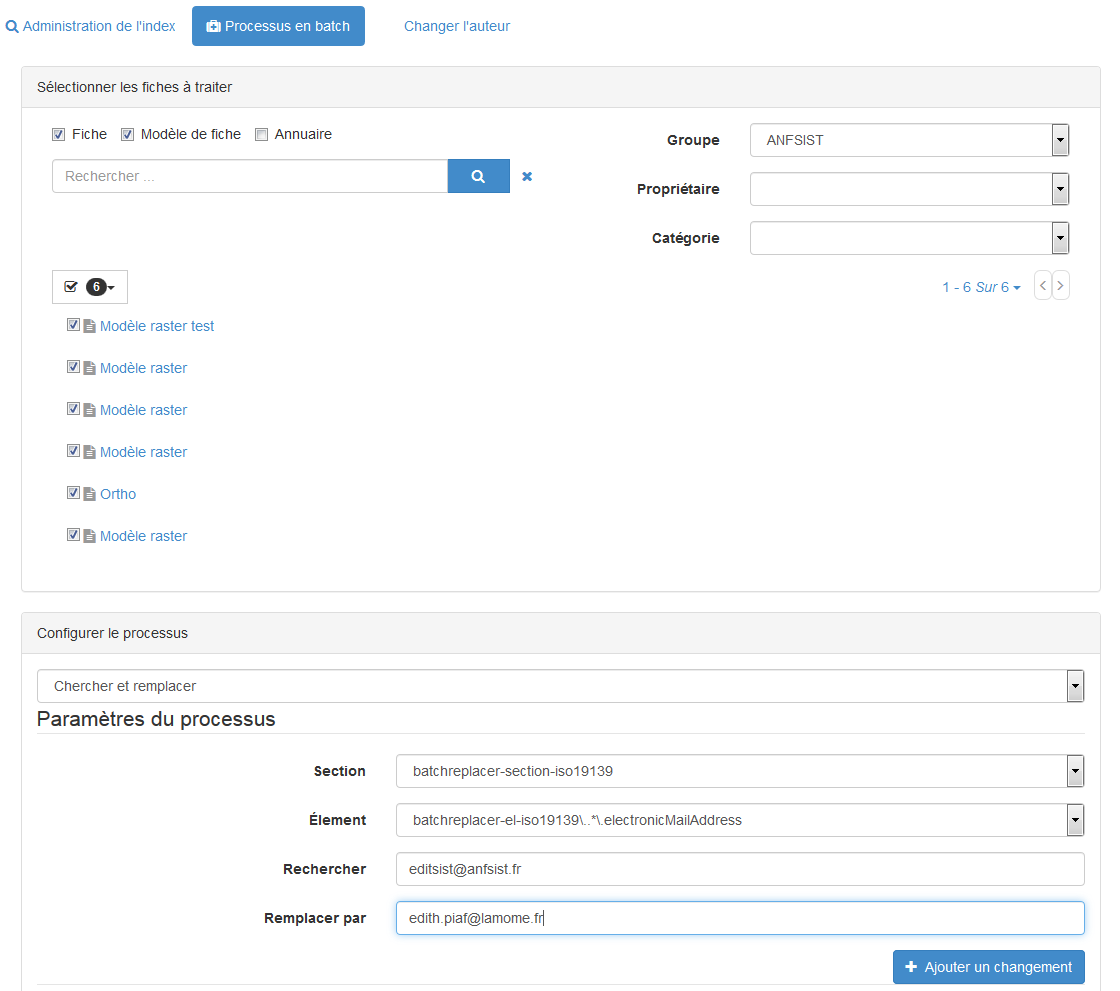
- Puis \faPlus Ajouter un changement
Il est vivement conseillé de \faPlay Tester son processus avant de le \faPlay Lancer
Un rapport de traitement est affiché permettant de contrôler la bonne réalisation du processus.
Transférer des fiches
Lorsqu’un utilisateur quitte la structure il est possible de transférer la propriété de ses fiches à un autre utilisateur.
- Créer un nouvel utilisateur éditeur
marcel - Transférer toutes les fiches appartenant à Edith pour Marcel.
Se rendre dans la rubrique Outils depuis la console d’admin puis dans l’onglet Changer l'auteur
- Sélectionner l’éditeur dont les fiches seront transférées
- Sélectionner le Groupe & éditeur cible puis
Transférer
Statistiques, statuts et rapports
Naviguez dans les menus pour explorer les statistiques disponibles.
Exercices supplémentaires pour les rapides
Consultation du catalogue avec QGIS en installant le plugin MetaSearch
Annexes
Installation de Java et Tomcat
installation de Oracle JVM
echo "deb http://ppa.launchpad.net/webupd8team/java/ubuntu xenial main" | \ sudo tee /etc/apt/sources.list.d/webupd8team-java.list echo "deb-src http://ppa.launchpad.net/webupd8team/java/ubuntu xenial main" | \ sudo tee -a /etc/apt/sources.list.d/webupd8team-java.list sudo apt-key adv --keyserver hkp://keyserver.ubuntu.com:80 --recv-keys EEA14886 sudo apt update sudo apt install oracle-java8-installer
installation de tomcat
apt install tomcat8 tomcat8-user systemctl stop tomcat8 systemctl disable tomcat8
Liens utiles
- Tuto d’install Geonetwork sur Debian 9 : https://github.com/GeoNetworkTeam