1.2 Prise en main de QGIS
1.2.1 L'interface de QGIS
Au premier démarrage, l'interface de QGIS se compose de différents éléments :
- une zone d'affichage des données géographiques, la Carte,
- un panneau Couches qui présente la liste des couches géographiques chargées dans QGIS (celles-ci pouvant ensuite être affichées ou non sur la carte). Il permet d'accéder aux propriétés individuelles de chaque couche (la symbologie, la projection, etc.),
- un panneau Explorateur qui permet de parcourir les répertoires et les connexions à des bases de données pour charger des données dans QGIS,
- des barres d'outils dont celle qui permet l'ajout de couches,
- une barre d'état qui donne des informations sur les coordonnées du curseur, l'échelle, le système de coordonnées, l'angle de rotation, le rendu de la carte, etc.
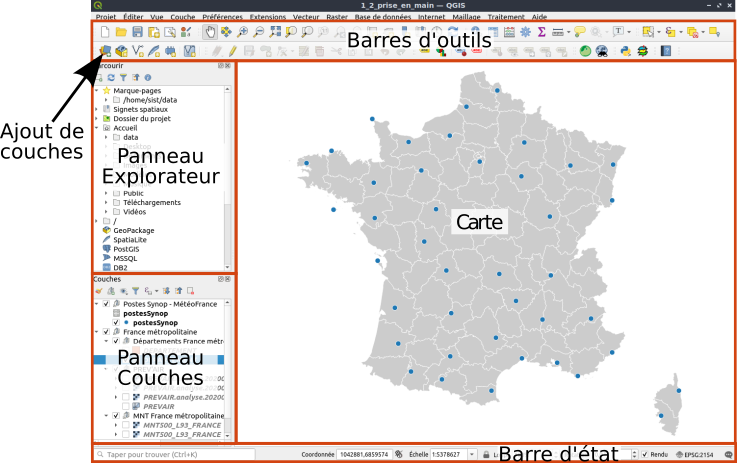
L'affichage de la plupart de ces éléments peut être modifié dans le menu Vue/Panneaux ou Barres d'outils.
Toutes les fonctions présentes dans les barres d'outils étant également accessibles via les menus, il est souvent plus confortable de n'afficher que les barres d'outils correspondant aux fonctionnalités les plus utilisées.
Chaque barre d'outils peut être déplacée au sein de l'interface. Pour cela il suffit de cliquer sur la zone située à gauche d'une barre d'outils  (au survol de cette zone, le curseur de la souris change d'aspect et le nom de la barre d'outils apparaît) puis d'effectuer un glisser-déposer vers la zone voulue.
(au survol de cette zone, le curseur de la souris change d'aspect et le nom de la barre d'outils apparaît) puis d'effectuer un glisser-déposer vers la zone voulue.
Déplacez le panneau Explorateur "sous" le panneau Couches. En effet il est souvent plus confortable pour travailler d'avoir la liste des données chargées dans QGIS sur l'intégralité de la partie gauche de la fenêtre.
1.2.2 Types et formats de données
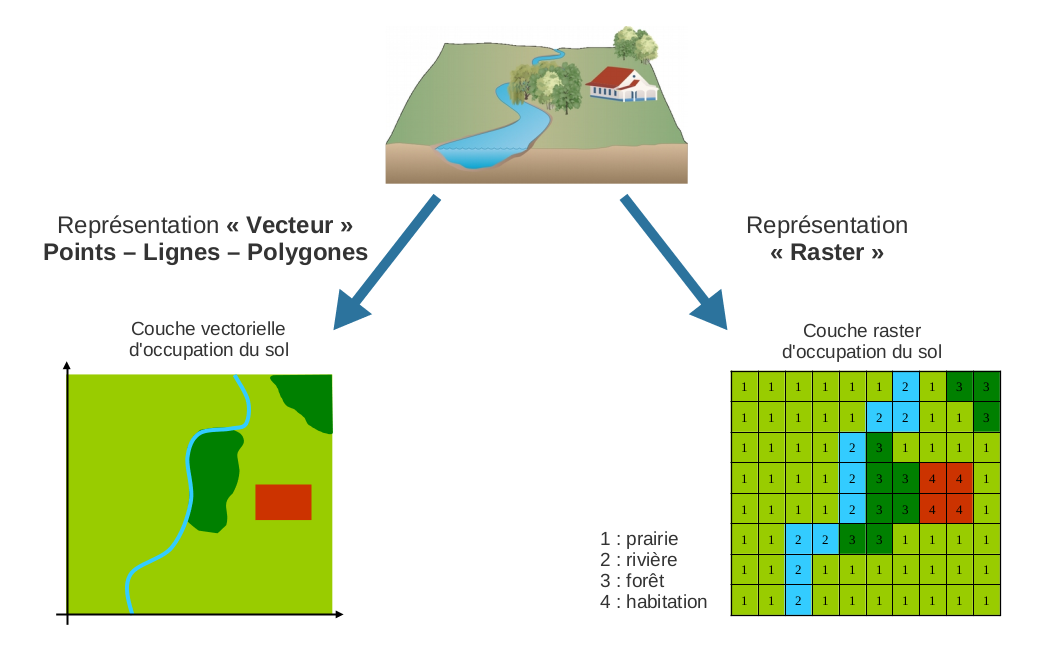
L'ajout de couches se fait via le bouton Ajout de couches  (barre d'outils Gestion des sources de données ou via le menu Couche/Gestionnaire des sources de données).
(barre d'outils Gestion des sources de données ou via le menu Couche/Gestionnaire des sources de données).
Une fois ouvert, le Gestionnaire de sources de données permet dans un premier temps de choisir sur la gauche le type de données à ajouter.
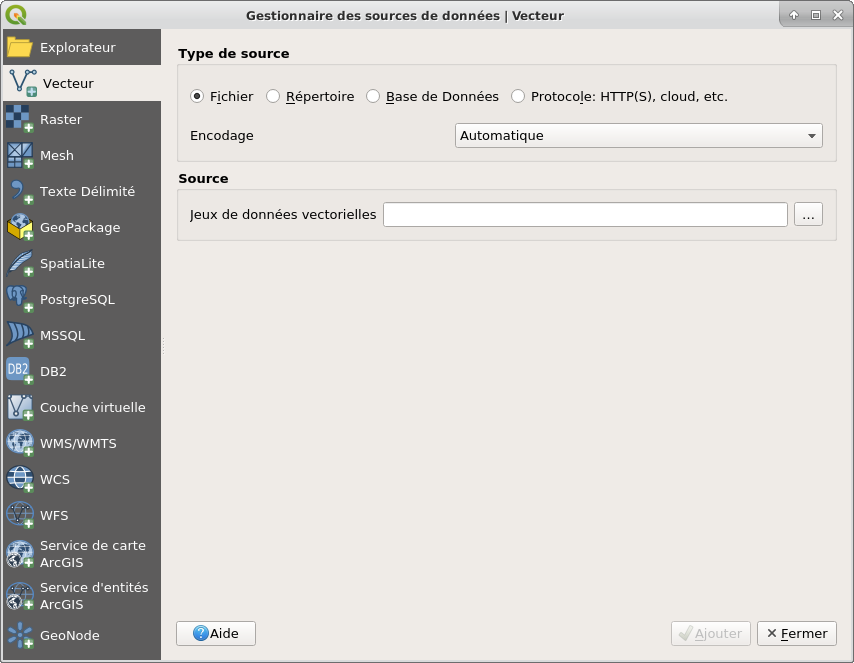
Ajout/suppression d'une couche dans QGIS et affichage dans la carte
- L'ajout (respectivement la suppression) d'une couche dans le panneau Couches se gère avec le Gestionnaire de sources de données.
- La suppression de couches s'effectue par un clic-droit sur le nom de chaque couche puis en sélectionnant Supprimer la couche. À noter que cela n'efface pas les fichiers sources.
- L'affichage et la suppression de l'affichage d'une couche dans la carte se gère avec la case à cocher située à gauche du nom de la couche dans le panneau Couches.
1. Vecteurs
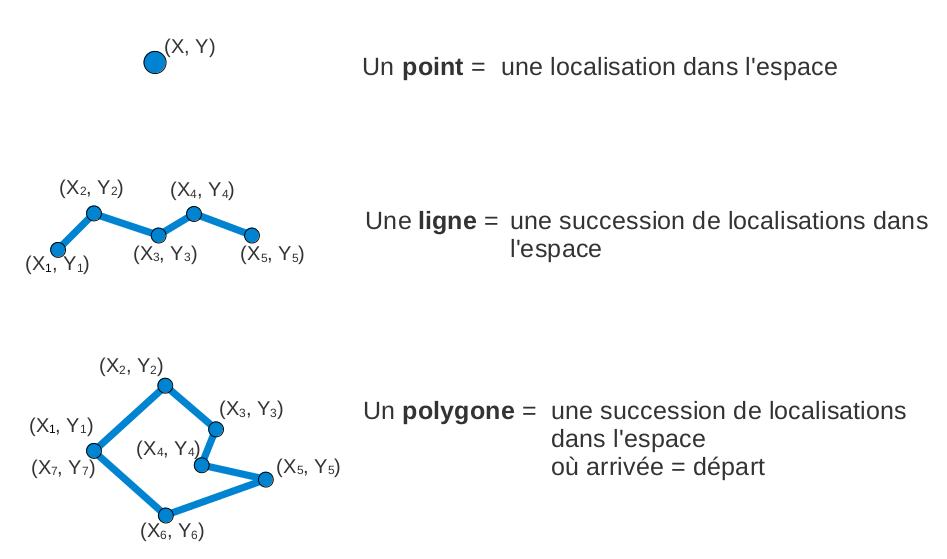
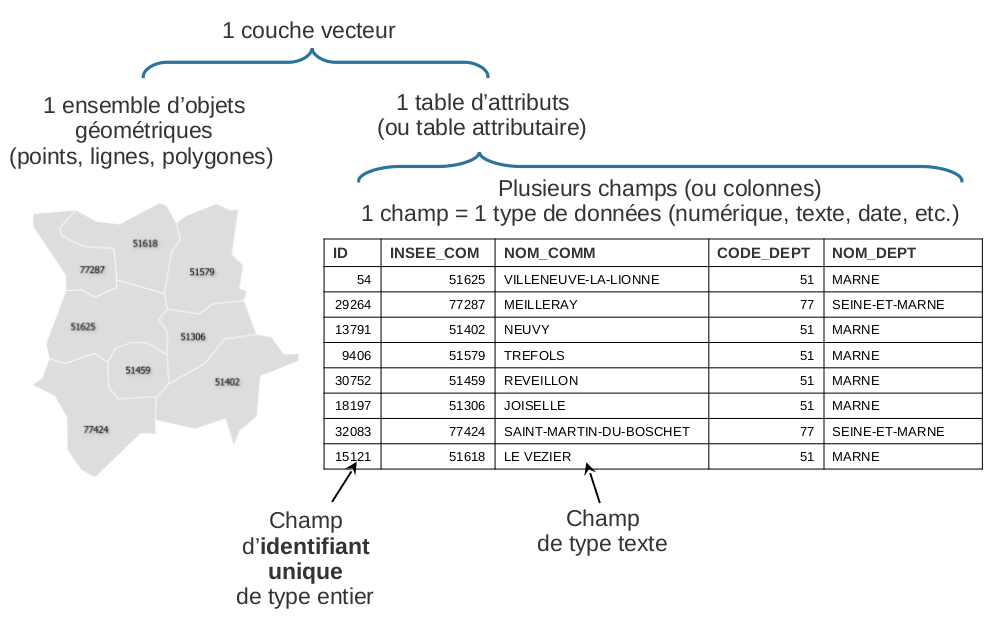
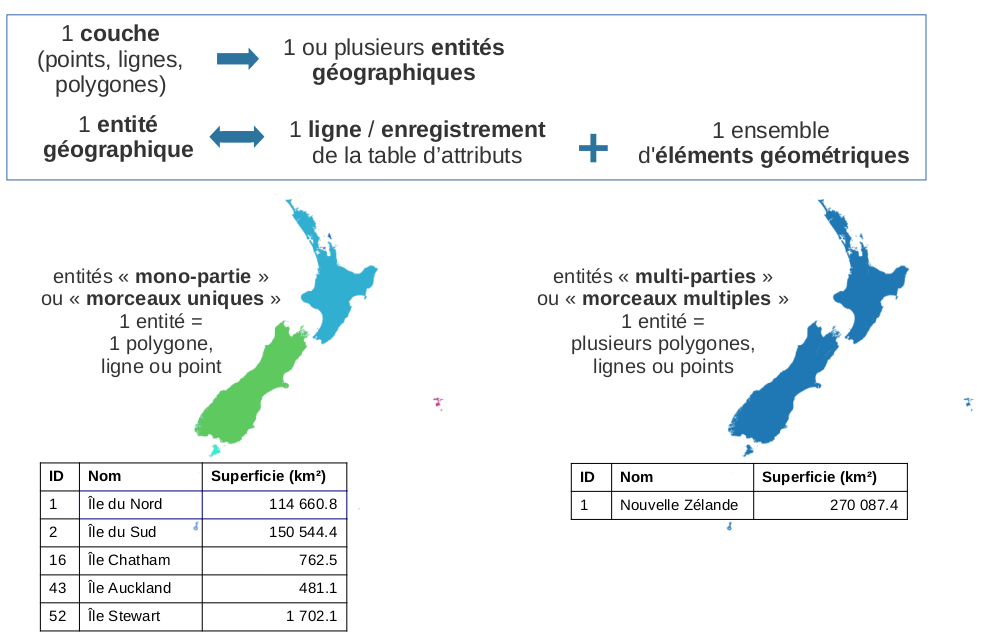
Formats vecteur
Selon les usages et notamment les logiciels utilisés dans les différents domaines d'application des SIG, de très nombreux formats sont disponibles pour stocker des données vectorielles. Parmi les plus répandus, on peut citer :
- les formats de type fichier : Shapefile (ESRI ArcGIS), KML/KMZ (Google), GeoJSON, GPX (GPS), OSM (OpenStreetMap), TAB (Mapinfo), DXF (AutoCAD),
- les formats base de données fichier : GeoPackage, Geodatabase ESRI, SpatiaLite (SQLite),
- les formats base de données client/serveur : PostgreSQL + PostGIS, Oracle Spatial.
Le format Shapefile (.shp), créé à l'origine par ESRI pour ses logiciels propriétaires (ArcView, ArcGIS), est l'un des formats de données vectorielles les plus anciens. Les spécifications du format sont publiques depuis 1998 et le format est toujours l'un des plus utilisés dans le monde des SIG, la quasi totalité des logiciels SIG est capable de le lire.
Une couche Shapefile se compose de plusieurs fichiers portant le même nom mais différentes extensions : .shp, .shx, .dbf pour les trois fichiers de base, .prj pour la définition du système de coordonnées et d'autres non indispensables au chargement de la couche de données. Ces quatre fichiers sont donc indispensables pour l'utilisation d'une couche dans un logiciel SIG et il ne faut surtout pas les modifier individuellement au risque de corrompre définitivement les données. La modification d'une couche Shapefile se fait uniquement via un logiciel SIG.
Le format présente de multiples limitations et nombreux sont les candidats qui tentent de le supplanter (cf. "Switch from Shapefile").
Le format GeoPackage (.gpkg) est un format ouvert, datant de 2014 et faisant partie des standards définis par l'OGC (Open Geospatial Consortium). Il est basé sur le format de base de données SQLite et, contrairement au Shapefile, ne se compose que d'un seul fichier. Il s'agit du format par défaut utilisé dans QGIS depuis la version 3.0 du logiciel.
Une liste non exhaustive et quelques informations sur les principaux formats de données : https://gisgeography.com/gis-formats/.
Conversion de format de données
Il est possible de convertir une couche vecteur d'un format à un autre : cf. 1.2.5 Export de couches et conversion de formats de données.
Ajout d'une couche vecteur dans QGIS
Pour ajouter une couche de type vectoriel dans QGIS, il faut cliquer à gauche sur Vecteur dans le Gestionnaire de sources de données. Parmi les différents Types de source proposés, nous n'utiliserons ici que les sources de type Fichier proposé par défaut.
Pour information, pour ouvrir une couche au format ArcInfo il faut sélectionner le type de source Répertoire. Une Geodatabase Personnelle ESRI s'ouvre via le type de données Base de données.
Une fois le type de source sélectionné, il faut sélectionner le système d'encodage des caractères des données de la table attributaire si vous le connaissez, sinon laissez "Automatique". Puis, il faut appuyer sur le bouton Parcourir  pour pointer l'emplacement du fichier de données à charger dans QGIS. Pour faciliter la sélection du fichier de couche, il faut choisir en premier lieu le bon format dans la liste déroulante et, grâce à la librairie GDAL utilisée par QGIS, un grand nombre de formats peut être lu.
pour pointer l'emplacement du fichier de données à charger dans QGIS. Pour faciliter la sélection du fichier de couche, il faut choisir en premier lieu le bon format dans la liste déroulante et, grâce à la librairie GDAL utilisée par QGIS, un grand nombre de formats peut être lu.
Affichez la couche des départements de France métropolitaine (couche data/IGN_ETALAB/ADMIN-EXPRESS-COG/DEPARTEMENT.shp). Elle est au format ESRI Shapefiles.
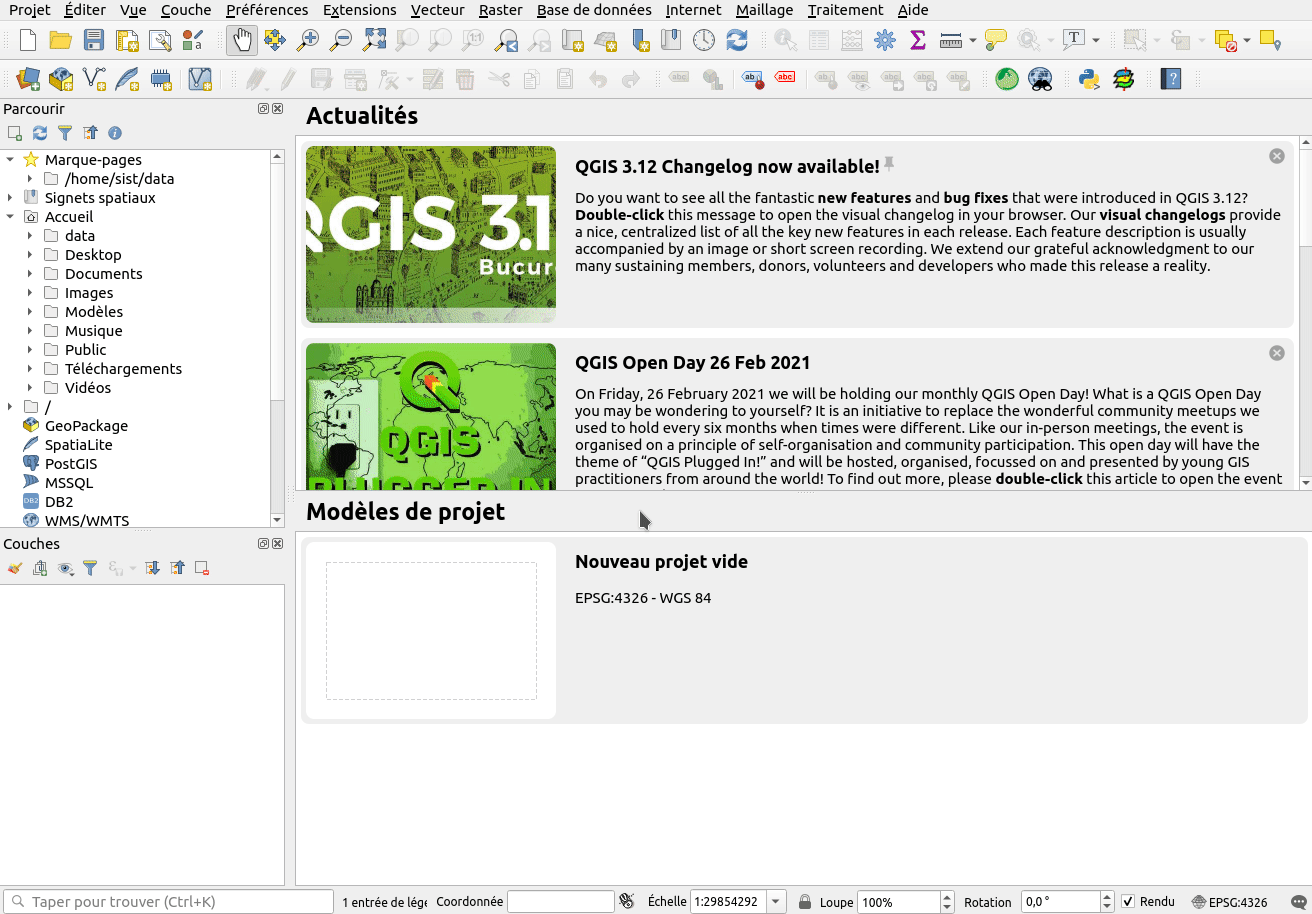
La table attributaire et outils de sélection d'entités
 La table attributaire (ou table d'attributs) d'une couche vecteur s'affiche soit en sélectionnant la couche dans le panneau Couches puis en cliquant sur le bouton Ouvrir la table d'attributs de la barre d'outils Attributs, soit en effectuant un clic-droit sur le nom de la couche dans le panneau Couches puis en sélectionnant Ouvrir la table d'attributs.
La table attributaire (ou table d'attributs) d'une couche vecteur s'affiche soit en sélectionnant la couche dans le panneau Couches puis en cliquant sur le bouton Ouvrir la table d'attributs de la barre d'outils Attributs, soit en effectuant un clic-droit sur le nom de la couche dans le panneau Couches puis en sélectionnant Ouvrir la table d'attributs.
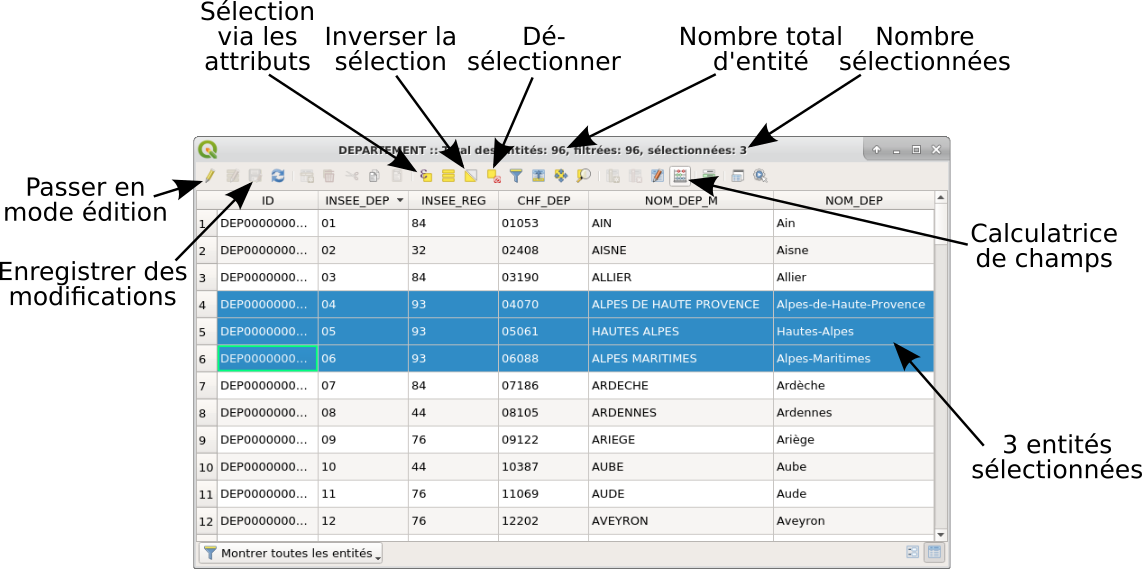
La table affiche les champs (colonnes) ainsi que les valeurs renseignées pour chaque ligne appelée enregistrement (un enregistrement peut correspondre à un ou plusieurs éléments géométriques).
Pour trier un champ par ordre croissant (numériquement ou alphabétiquement), il suffit de cliquer sur le nom du champ. Un petit triangle apparait à droite du nom pour représenter l'ordre de tri. Pour un tri décroissant, il faut cliquer à nouveau sur le nom du champ.
Il est possible de sélectionner des enregistrements en cliquant sur le numéro de ligne qui s'affiche à gauche. Les enregistrements sélectionnés sont surlignés dans la table. Pour les visualiser, on peut :
- faire afficher la sélection en premier dans la table, via le bouton Déplacer la sélection au sommet
 ,
, - n'afficher que la sélection (et cacher le reste) en choisissant l'option Ne montrer que les entités sélectionnées (bouton en bas à gauche de la fenêtre de la table),
- cliquer sur Zoomer la carte sur les lignes sélectionnées
 et les entités sélectionnées apparaissent alors en jaune par défaut sur la carte.
et les entités sélectionnées apparaissent alors en jaune par défaut sur la carte.
Les entités sélectionnées peuvent être déselectionnées via le bouton :  .
.
Sélectionnez un département depuis la table attributaire, zoomez dessus puis déselectionnez-le.
Un bouton permet d'Inverser la sélection en un clic :  .
.
Pour effectuer des requêtes de sélection plus complexes (trouver les valeurs supérieures à un seuil, requête sur plusieurs champs, etc.), il faut cliquer sur Sélectionner les entités en utilisant une expression  . Son utilisation est traitée dans la sélection via les attributs.
. Son utilisation est traitée dans la sélection via les attributs.
Pour avoir le détail des types de champs (numérique, texte, etc.) il faut ouvrir la fenêtre de propriétés de la couche (cf. Aperçu des propriétés ci-après).
Le menu Préférences/Options.../Sources de données/Attributs et tables permet de modifier le comportement des tables d'attributs.
Les outils d'édition de la table permettent d'ajouter ou de supprimer un champ, de modifier une valeur ou d'effectuer des calculs sur champ (cf. Édition de la table attributaire).
Aperçu des propriétés
Pour afficher la fenêtre des propriétés d'une couche il faut faire un clic-droit sur le nom de la couche dans le panneau Couches puis sélectionner Propriétés (ou double cliquer sur le nom de la couche).
 L'onglet Information donne des renseignements non modifiables sur la couche : nom de la couche, chemin vers le fichier, système de coordonnées, format, emprise spatiale, nombre d'entités.
L'onglet Information donne des renseignements non modifiables sur la couche : nom de la couche, chemin vers le fichier, système de coordonnées, format, emprise spatiale, nombre d'entités.
 L'onglet Source fournit les propriétés modifiables suivantes : nom de la couche (qui s'affiche dans le panneau Couches), système de coordonnées et filtre d'entités.
L'onglet Source fournit les propriétés modifiables suivantes : nom de la couche (qui s'affiche dans le panneau Couches), système de coordonnées et filtre d'entités.


 Les onglets Symbologie, Étiquettes et Diagrammes permettent de définir le style d'affichage de la couche (cf. Symbologie des couches vecteur).
Les onglets Symbologie, Étiquettes et Diagrammes permettent de définir le style d'affichage de la couche (cf. Symbologie des couches vecteur).
 L'onglet Champs liste les champs de la table attributaire avec notamment leur nom, type, longueur et précision.
L'onglet Champs liste les champs de la table attributaire avec notamment leur nom, type, longueur et précision.
 L'onglet Jointures permet de gérer les jointures entre la table de la couche et d'autres tables (cf. Jointures).
L'onglet Jointures permet de gérer les jointures entre la table de la couche et d'autres tables (cf. Jointures).
2. Rasters
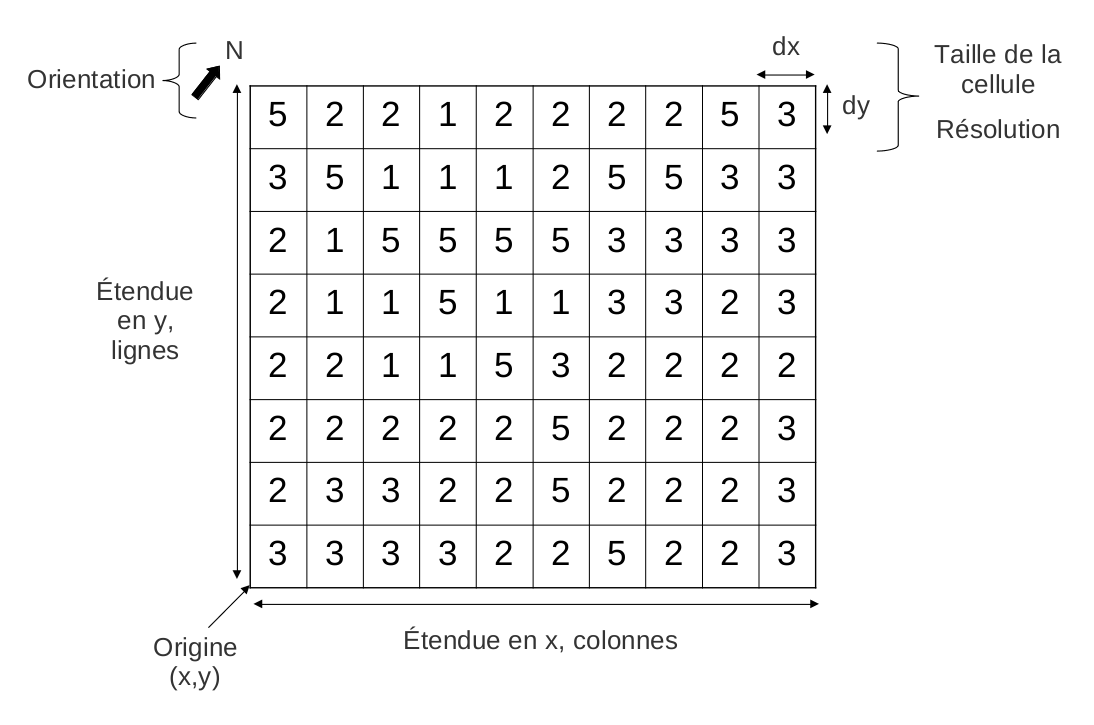

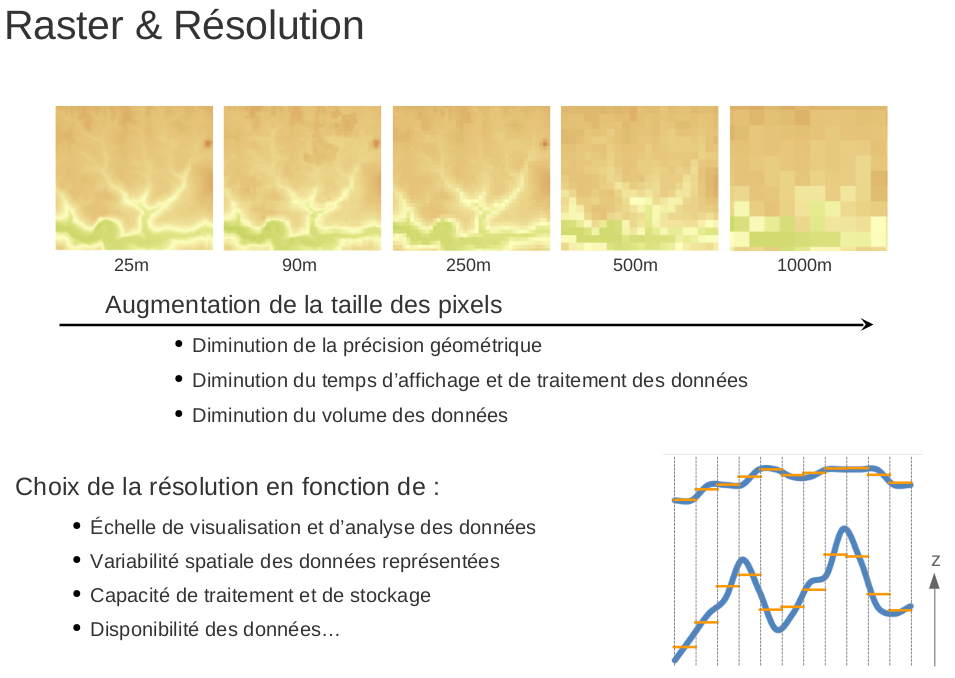
Formats raster
Comme pour les données vectorielles, de très nombreux formats sont disponibles pour stocker des données raster dont voici quelques exemples parmi les plus courants :
- les formats simples non compressés : GeoTIFF, ESRI Grid (ArcGIS),
- les formats image accompagnés d'un fichier worldfile :
.jpg + .jpw,.png + .pnw,.tif + .tfw, - les formats compressés : JPEG2000, ECW,
- les formats multi-variables et/ou temporels : NetCDF (voir ci-dessous).
Le format GeoTIFF (.tif) est le plus utilisé et c'est le format raster par défaut dans QGIS. Depuis 2019, il fait partie des standards de l'OGC. Une couche raster dans ce format ne se compose que d'un fichier (.tif) qui intègre la description du système de coordonnées de la couche.
Attention à ne pas confondre le format GeoTIFF (un fichier .tif) avec le format image TIFF géoréférencé (fichier .tif ou .tiff + fichier worldfile .tfw).
Le format JPEG2000 (.jp2) permet de stocker des données raster de manière compressée dans un seul fichier qui intègre les informations sur le système de coordonnées. Il a l'avantage d'être bien moins volumineux que le GeoTIFF ou l'ECW. L'IGN fournit depuis 2015 ses orthophotos et scans dans ce format. A noter que si QGIS est bien capable de lire un raster JPEG2000, il ne sait pas écrire dans ce format.
A noter que les formats base de données cités pour les données vectorielles permettent également le stockage de données raster.
Conversion de format de données
Il est possible de convertir une couche raster d'un format à un autre : cf. 1.2.5 Export de couches et conversion de formats de données.
Ajout d'une couche raster dans QGIS
Pour ajouter une couche de type raster dans QGIS, il faut cliquer à gauche sur Raster dans le Gestionnaire de sources de données.
Grâce à GDAL, un grand nombre de formats peut être lu. Il faut donc choisir en premier lieu le bon format dans la liste déroulante avant de sélectionner le fichier de couche.
Affichez le Modèle Numérique de Terrain (MNT) de la France métropolitaine : data/IGN_ETALAB/BD_ALTI/MNT500_L93_FRANCE.ASC (raster au format ascii). Il stocke les altitudes de la métropole à une résolution de 500 m.
L'affichage par défaut convient rarement, il peut se modifier dans les propriétés de la couche, onglet Symbologie (cf. Symbologie des couches raster).
Attention aux couches sans système de coordonnée !
Lorsque QGIS charge une couche et ne connait pas son système de coordonnées il peut :
- soit demander directement de spécifier le système de coordonnées,
- soit charger la couche et afficher le bouton "projection invalide"  à droite du nom de la couche, bouton sur lequel il faut cliquer pour spécifier le système de coordonnées.
à droite du nom de la couche, bouton sur lequel il faut cliquer pour spécifier le système de coordonnées.
C'est dans le menu Préférences/Options/SCR/SCR pour les couches que se règle ce comportement et il est conseillé de choisir l'option Demander le SCR (cf. Systèmes de coordonnées en pratique pour plus d'informations).
Dans tous les cas, avant d'utiliser la couche, il faut impérativement préciser son système de coordonnées à QGIS et c'est à l'utilisateur de le connaitre, en général via les métadonnées.
Aperçu des propriétés
Pour afficher la fenêtre des propriétés d'une couche il faut faire un clic-droit sur le nom de la couche dans le panneau Couches puis sélectionner Propriétés.
 L'onglet Information donne des renseignements non modifiables sur la couche : nom de la couche, chemin vers le fichier, système de coordonnées, format, emprise spatiale, nombre de pixels en hauteur et largeur, taille des pixels (en X et en Y), etc.
L'onglet Information donne des renseignements non modifiables sur la couche : nom de la couche, chemin vers le fichier, système de coordonnées, format, emprise spatiale, nombre de pixels en hauteur et largeur, taille des pixels (en X et en Y), etc.
 L'onglet Source fournit les propriétés modifiables suivantes : nom de la couche (qui s'affiche dans le panneau Couches) et système de coordonnées (attention, si c'est indiqué 'projection invalide' il faut ajouter le bon système de coordonnées généralement mentionné dans les métadonnées du fichier).
L'onglet Source fournit les propriétés modifiables suivantes : nom de la couche (qui s'affiche dans le panneau Couches) et système de coordonnées (attention, si c'est indiqué 'projection invalide' il faut ajouter le bon système de coordonnées généralement mentionné dans les métadonnées du fichier).

 Les onglets Symbologie et Transparence permettent de définir le style d'affichage de la couche (cf. Symbologie des couches raster).
Les onglets Symbologie et Transparence permettent de définir le style d'affichage de la couche (cf. Symbologie des couches raster).
 L'onglet Histogramme permet de visualiser l'histogramme des valeurs (bande par bande) et de l'exporter au format image.
L'onglet Histogramme permet de visualiser l'histogramme des valeurs (bande par bande) et de l'exporter au format image.
 L'onglet Pyramides permet la construction de pyramides sur un raster pour accélérer son affichage en créant des rasters de résolutions variables qui, selon l'échelle, s'affichent en remplacement du raster d'origine.
L'onglet Pyramides permet la construction de pyramides sur un raster pour accélérer son affichage en créant des rasters de résolutions variables qui, selon l'échelle, s'affichent en remplacement du raster d'origine.
3. NetCDF
Les données géographiques au format NetCDF (Network Common Data Form) sont un type particulier de raster. Il s'agit de données multi-variables et/ou temporelles. Par exemple, une couche NetCDF peut stocker l'évolution de la pression et de la température de surface des océans sur une année. Le format est "auto-documenté" : le fichier inclut la description des données qu'il contient (en savoir plus : cf. ANF SIST "Gestion de données d'observation" 2018, présentation du format NetCDF par J. Sudre).
Info sur un fichier NetCDF avec la ligne de commandes gdalinfo
L'outil en ligne de commandes gdalinfo issu de la librairie GDAL permet d'avoir la description du contenu d'un fichier NetCDF. Les informations fournies reprennent celles que l'on obtient avec la commande ncdump -h mais la mise en forme est moins lisible et, selon la complexité du fichier NetCDF, il peut être nécessaire de lancer la commande gdalinfo sur un subdataset (cf. documentation GDAL). L'avantage de gdalinfo est que l'outil est installé avec QGIS.
Ajout d'un NetCDF dans QGIS
Il y a deux façons d'ajouter une couche NetCDF dans QGIS :
- via le type de données "Mesh" : clic sur Mesh dans le Gestionnaire de sources de données (utilise le pilote MDAL),
- via le type de données "Raster" : clic sur Raster dans le Gestionnaire de sources de données (utilise le pilote GDAL).
L'ajout via le type Raster proposera de charger une variable contenu dans le fichier NetCDF alors que le type Mesh charge toutes les données NetCDF et le choix de la variable et / ou du pas de temps se fera via les propriétés de la couche.
Fichier NetCDF de type Mesh "invalide"
Lorsqu'un fichier NetCDF est "invalide" via le type Mesh, vous pouvez le charger via le type Raster. Dès l'ajout, vous devrez alors choisir la variable que vous souhaitez afficher. Si la couche présente une profondeur temporelle, la gestion du pas de temps à afficher se fait par le choix de la bande raster dans la symbologie et ce n'est clairement pas l'idéal...
Aperçu des propriétés
Une couche NetCDF ajoutée via le type de données Mesh propose des propriétés spécifiques permettant de choisir et de faire varier dans QGIS la variable. L'affichage peut se faire en représentant les données avec des dégradés de couleur ou des flèches représentant un champ vectoriel (représentation des directions de vent par exemple).
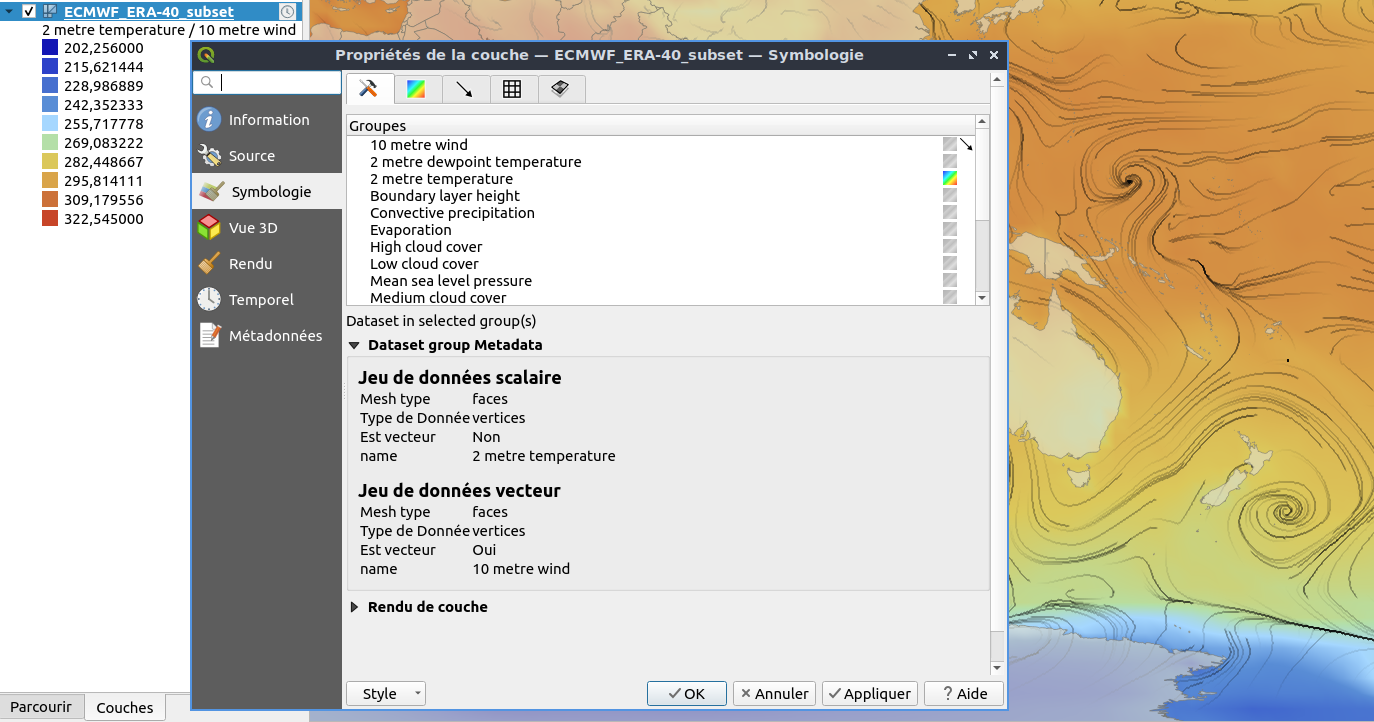
Ajoutez la couche data/PREVAIR/PREVAIR.analyse.20200625.MOYJ.O3.public.nc : elle ne contient qu'une variable et un seul pas de temps, la moyenne journalière d'ozone modélisée pour le 25 juin 2020. Son système de coordonnées est manquant, choisissez le WGS 84 (EPSG 4326) en cliquant sur le bouton  à droite du nom de la couche, puis tapez "4326" dans le filtre et sélectionnez la ligne "WGS 84 EPSG: 4326".
à droite du nom de la couche, puis tapez "4326" dans le filtre et sélectionnez la ligne "WGS 84 EPSG: 4326".
Ajoutez la couche data/ECMRWF/ECMWF_ERA-40_subset.nc : elle contient 16 variables climatiques de surface définies au pas de temps journalier sur le mois de juilllet 2002 à l'échelle du globe et provient des ré-analyses ECMWF (European Centre for Medium-Range Weather Forecasts) sur 40 ans. Son système de coordonnées est manquant, choisissez le WGS 84 (EPSG 4326) comme expliqué pour la couche PREV'AIR.
Le contrôleur temporel
Par défaut en chargeant un NetCDF (via le type Mesh) qui a une profondeur temporelle, QGIS affiche le premier pas de temps de la couche. Pour le faire varier, il faut utiliser le  panneau de Contrôle temporel (menu Vue/Panneaux/Contrôleur temporel) :
panneau de Contrôle temporel (menu Vue/Panneaux/Contrôleur temporel) :
- le mode Fixed permet de choisir un pas de temps via le paramètre réglable Plage,
- le mode Animated permet de lancer une animation sur tous les pas de temps.
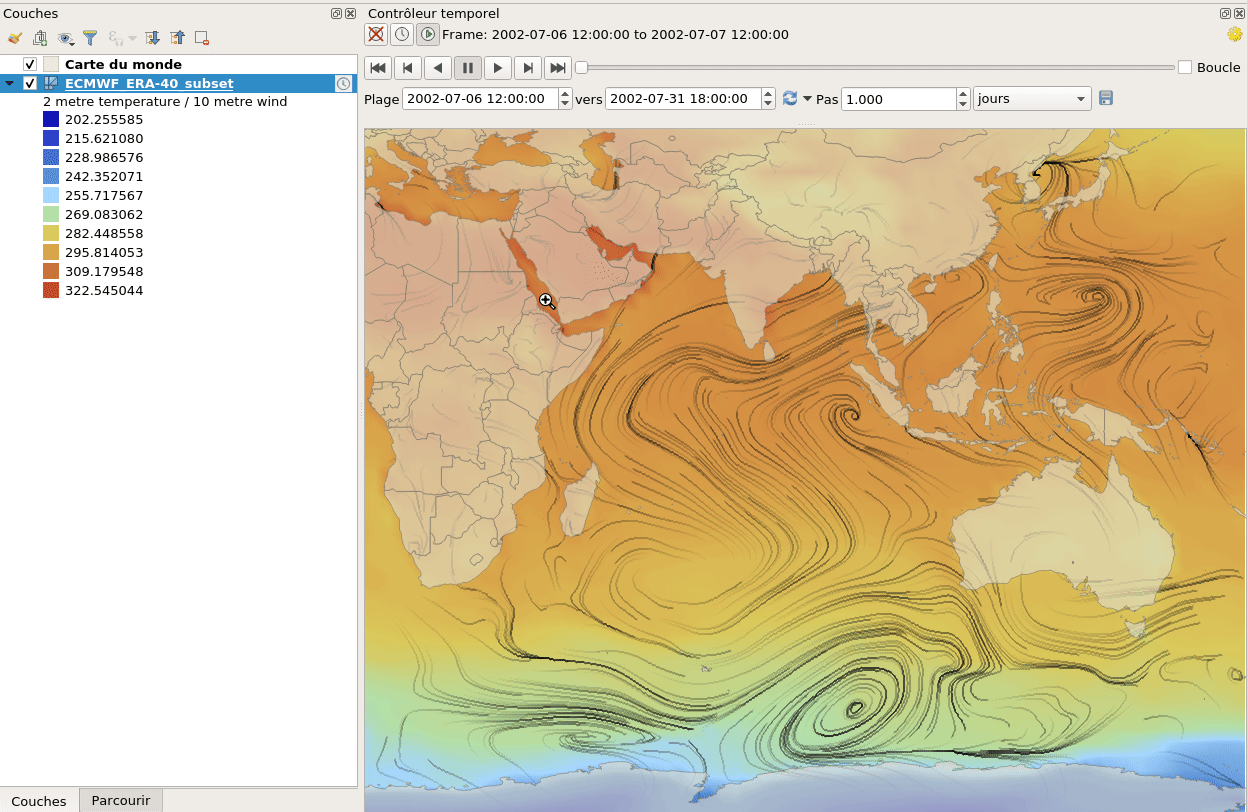
Limites actuelles à la visualisation de NetCDF dans QGIS 3.16
Actuellement, la lecture des fichiers NetCDF via le type Mesh est fonctionnelle mais ne se fait pas toujours comme attendue, cela dépend principalement de la structure des fichiers. Voici les principales difficultés que l'on peut rencontrer :
- le fichier NetCDF est "invalide" : il faut alors essayer de le charger via le type Raster,
- le système de coordonnées est invalide ou manquant : soit il est démandé au chargement de la couche soit il faut cliquer sur le bouton
 à droite du nom de la couche et choisir le bon système pour la couche,
à droite du nom de la couche et choisir le bon système pour la couche, - la couche est centrée sur le Pacifique (180° de longitude) au lieu du méridien de Greenwich (0° de longitude) : le système de coordonnées du projet QGIS est certainement défini en WGS 84 (EPSG 4326), il faut choisir un système de coordonnées projetées pour le projet (par exemple World_Robinson, EPSG 54030),
- le pas de temps n'est pas reconnu correctement : il faut aller dans les propriétés de la couche, dans l'onglet Temporel.
4. Flux web
Types de flux
Les flux WMS (Web Map Service) et WFS (Web Feature Service) diffusent des données SIG depuis des serveurs cartographiques accessibles via internet. Le protocole WMS envoie les données sous forme raster non modifiable alors que le WFS envoie des entités géographiques modifiables après export dans un format vectoriel. Le WMTS (Web Map Tile Service) est un flux WMS "tuilé" adapté au web où les tuiles sont agrandies/réduites et ré-assemblées à la volée pour correspondre à l'emprise demandée par le client. Les spécifications de ces protocoles sont gérées par l'OGC.
Il existe d'autres types de services web de diffusion de données tels que le WCS (Web Coverage Service), SOS (Sensor Observation Service), etc.
Ajout de couches WMS et WFS dans QGIS
 Pour ajouter une couche de type WMS ou WFS dans QGIS, il faut ouvrir le Gestionnaire de sources de données et cliquer à gauche sur WMS/WMTS ou WFS.
Pour ajouter une couche de type WMS ou WFS dans QGIS, il faut ouvrir le Gestionnaire de sources de données et cliquer à gauche sur WMS/WMTS ou WFS.
Pour afficher une couche WMS ou WFS il faut connaître l'adresse du serveur sur lequel elle est stockée. Si l'adresse est connue, on peut directement la spécifier en cliquant sur Nouveau. Il faut ensuite donner un nom à la connexion et l'adresse. Ce nouveau serveur apparaît alors dans la liste déroulante. Un même serveur peut proposer plusieurs couches WMS ou WFS. Pour les connaître, il faut sélectionner le serveur dans la liste puis cliquer sur Connexion : la liste des couches disponibles s'affiche et il ne reste plus qu'à parcourir l'arborescence jusqu'à la couche souhaitée et cliquer sur Ajouter. Les données étant téléchargées à la volée via internet, le temps d'affichage peut être long.
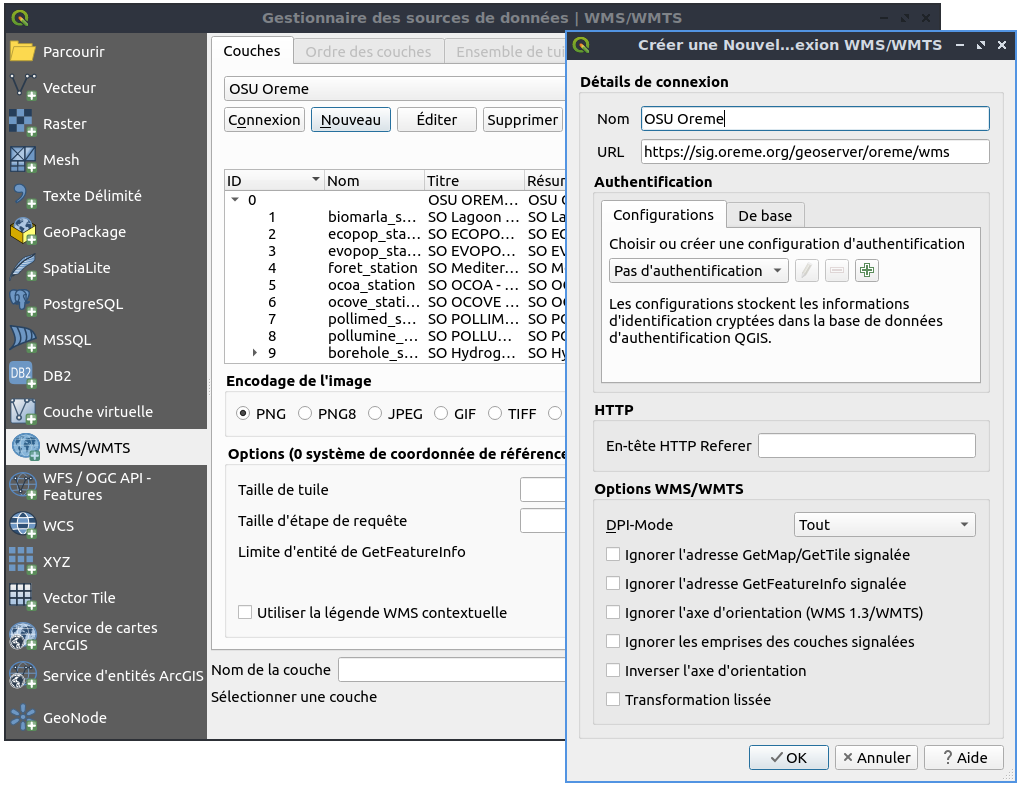
Ajoutez le serveur WMS de l'OSU Oreme à l'aide du bouton Nouveau : https://sig.oreme.org/geoserver/oreme/wms
Cliquez sur Connexion puis affichez par exemple la carte des stations du réseau REC-THAU (SNO SOMLIT) (rec_thau_station) (cf. 1.2.3 Navigation et outils cartographiques pour gérer correctement l'affichage et la superposition des couches).
Ajoutez le serveur WFS du Sandre sur les zonages : http://services.sandre.eaufrance.fr/geo/zonage
Affichez par exemple la couche des plans d'eau (PlanEau).
Paramètres WMS
A noter que, selon les couches WMS, les paramètres d'encodage de l'image et de projection peuvent être modifiés.
Les connexions aux serveurs ajoutées dans QGIS sont sauvegardées dans le profil utilisateur du logiciel. Elles sont donc mobilisables dans tous les projets QGIS de cet utilisateur. Par ailleurs, depuis le Gestionnaire de sources de données, il est possible d'Enregistrer une liste de connexions (export d'un fichier .xml) et de la Charger pour un autre utilisateur.
Liste de serveurs WMS/WFS
Plusieurs site web proposent des listes de serveurs WMS/WFS, plus ou moins à jour, à vérifier au cas par cas : Flux IGN, IGEOFR sur GitHub, SIGEA, gexplor.fr, Georezo, etc.
Pour trouver d'autres serveurs WMS/WFS, référez-vous à la page Sources de données.
Affichage de fonds cartographiques avec XYZ tiles
Une autre manière d'afficher des fonds cartographiques provenant de serveurs web est d'utiliser l'outil XYZ Tiles de QGIS. Il se trouve dans le panneau Explorateur.
À l'installation de QGIS, quelques flux sont proposés par défaut. Pour enrichir cette liste, il est possible d'utiliser un script écrit par Klas Karlsson et diffusé sur son espace GitHub. Il suffit de :
- copier l'intégralité du code qui s'affiche sur ce lien,
- ouvrir la console Python dans QGIS via le menu Extensions/Console Python,
- coller le code dans la console à droite de l'invite de commande
>>>, - taper sur la touche entrée pour exécuter la dernière ligne de code.
Vous pouvez ensuite choisir une couche parmi la liste depuis le panneau Explorateur et l'ajouter à la carte en double-cliquant dessus.
Voir la documentation de QGIS sur cet outil pour plus d'informations.
5. Données géographiques tabulaires
 Pour créer une couche vectorielle à partir d'un tableau contenant des coordonnées géographiques, il faut passer par le Gestionnaire de source de données et cliquer sur Texte délimité.
Pour créer une couche vectorielle à partir d'un tableau contenant des coordonnées géographiques, il faut passer par le Gestionnaire de source de données et cliquer sur Texte délimité.
Seuls les fichiers au format texte (txt, csv, dat ou wkt) sont acceptés en entrée. Il faut que le fichier comporte soit au moins deux colonnes numériques X (longitude) et Y (latitude) pour générer une couche de points, soit une colonne au format standard Well-Known Text (WKT) qui stocke la géométrie de points/lignes/polygones/TIN/polyèdres. Lorsqu'un fichier est choisi, QGIS préremplit un maximum de paramètres. À l'utilisateur de vérifier que tout est correct grâce à l'aperçu de la table qui s'affiche en bas de la fenêtre, notamment le séparateur de champ et de décimale. Attention à bien vérifier également le système de coordonnées, c'est à l'utilisateur de le connaître !
À ce stade la couche qui s'affiche dans QGIS est temporaire, il faut la sauvegarder pour réellement créer le fichier de couche (clic-droit sur le nom puis Sauvegarder sous...).
Créez un shapefile de points à partir du fichier data/MeteoFrance/postesSynop.csv qui liste les stations météo du réseau SYNOP sur la France avec leurs coordonnées.
La couche est en WGS84, code EPSG 4326.
Avant d'importer le fichier dans QGIS, ouvrez-le dans un éditeur de texte et vérifiez les séparateurs de champ et de décimale.
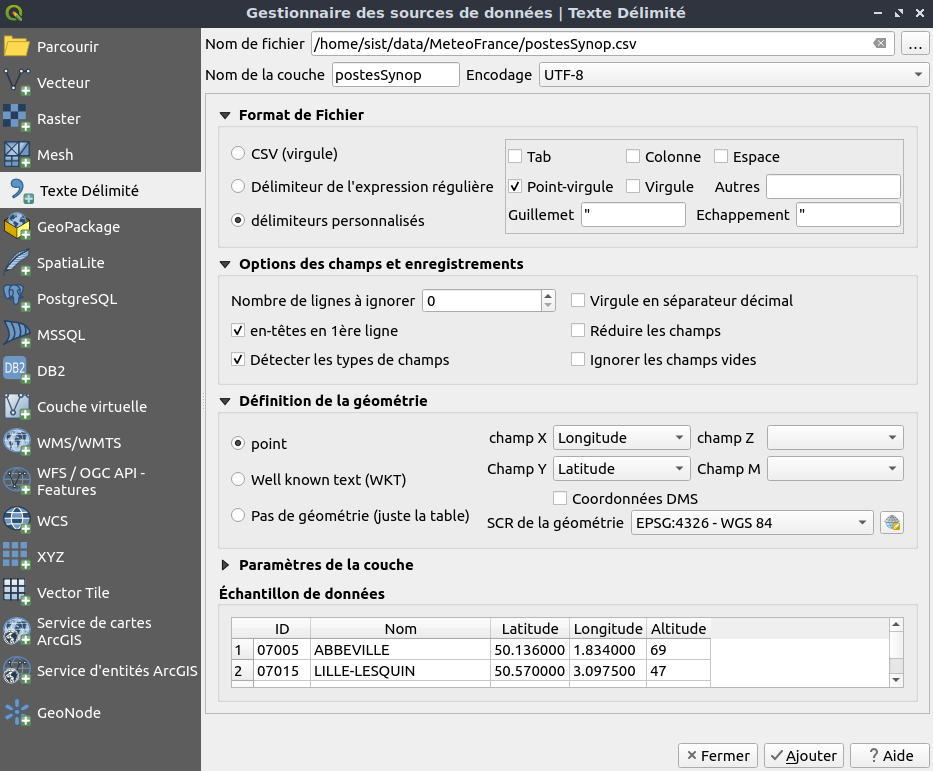
Créer une couche de point à partir d'une table odf, xls ou xlsx
A partir d'une table LibreOffice (format odf) ou Excel (xls ou xlsx), il faut passer par l'outil Création de vecteurs/Créer une couche de points à partir d'une table du menu Traitements/Boîte à outils.
Attention si vous utilisez cet outil avec une table au format texte, les colonnes de type numérique risquent d'être lues comme étant de type texte car l'interface ne donne pas la possibilité de choisir de séparateur de décimale.
6. Données tabulaires (non géographiques)
QGIS permet de charger des tables de données sans géométrie associée. Ce sont généralement des données qui sont ensuite jointes à une couche vectorielle (cf. Jointures) pour pouvoir être cartographiées.
L'ajout de ce type de données dans QGIS se fait via le type Vecteur du Gestionnaire de sources de données. Les formats odf, xls, xlsx, dbf sont notamment gérés ainsi que le format texte csv. Il faut que la table soit formatée correctement pour que la lecture dans QGIS soit opérationnelle : les noms des champs doivent figurer sur la première ligne et il ne doit pas y avoir de colonne vide. Les colonnes doivent être d'un seul type (texte, entier, réel) sinon le type texte leur sera attribué par défaut.
Testez l'ajout du fichier data/INSEE/base_cc_comparateur_occitanie.xls en choisissant la feuille COM_occitanie. Celle-ci se lit mal dans QGIS, il faut d'abord supprimer les 5 lignes d'entêtes avec un tableur, enregistrer la table et la recharger dans QGIS.
Astuce pour charger une table mal formatée
L'extension Spreadsheet Layers (installation via le menu Extensions/Installer et gérer les extensions) permet de charger une table (odf, xls, xlsx, csv...) et de spécifier le nombre de lignes à ignorer en entête, le type de chaque champ et éventuellement des champs de coordonnées X et Y. Une fois l'extension installée, on y accède via le menu Couche/Ajouter une couche/Ajouter une couche feuille de calcul.
Import de fichiers csv et type de champs
Par défaut, quand un fichier csv est chargé dans QGIS via le type de données Vecteur du Gestionnaire de sources de données, tous les champs sont de type texte. Pour remédier à ce problème potentiel, il faut accompagner le fichier .csv d'un fichier .csvt qui porte le même nom et précise le type de chaque champ de la table (cf. Documentation de QGIS).
N.B. 1 : l'extension Spreadsheet Layers présentée ci-dessus permet de charger un csv en sélectionnant les types de champs interactivement.
N.B. 2 : la manière la plus simple de charger un csv (géographique ou non) est de passer par le Gestionnaire de source de données et le type Texte délimité, en cochant l'option "Détecter les types de champs".
Testez l'import du fichier data/MeteoFrance/postesSynop.csv via le type de données Vecteur et constatez que tous les champs sont de type texte (String).
Créez le fichier csvt associé avec les bons types de champs et refaites l'import via le type de données Vecteur. Les types de champs sont maintenant correctement identifiés dans QGIS.
1.2.3 Navigation et outils cartographiques
1. Outils de navigation sur la carte
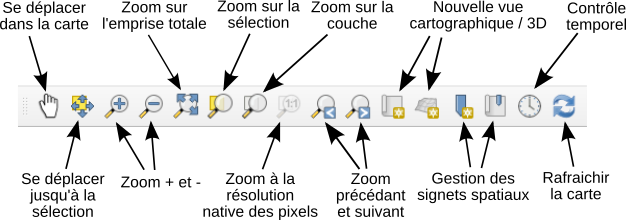
Les boutons de la barre d'outils Navigation cartographique permettent de se déplacer sur la carte :
- avec l'icône main (bouton Se déplacer dans la carte),
- avec le bouton Déplacer la carte jusqu'à la sélection pour centrer la carte sur une éventuelle sélection d'entités sans changer de zoom,
- les zooms + et - (boutons Zoom + et Zoom -),
- zoomer au niveau de l'emprise de l'ensemble des couches chargées dans QGIS (bouton Zoom sur l'emprise totale),
- zoomer sur une éventuelle sélection d'entités (issue d'une ou plusieurs couches) (bouton Zoom sur la sélection),
- zoomer sur la couche sélectionnée dans le panneau Couches (bouton Zoom sur la couche),
- zoomer à un niveau adapté à la résolution d'un raster sélectionné dans le panneau Couches (bouton Zoom à la résolution native),
- parcourir l'historique des zooms (boutons Zoom précédent et Zoom suivant).
La molette de la souris permet d'effectuer des zoom + et -, les niveaux de zoom peuvent être modifiés via le menu Préférences/Options... onglet Outils cartographiques.
Les flèches du clavier permettent de se déplacer dans la carte de même qu'un clic continu sur la molette de la souris ou encore en laissant appuyée la barre espace et en déplaçant la souris.
Déplacez-vous sur la carte et testez les différents types de zoom.
2. Organisation des données : ordre des couches, groupes et affichage
Une couche se sélectionne dans le panneau Couches en effectuant un clic-gauche sur le nom de la couche. Pour modifier l'ordre dans lequel les couches sont dessinées sur la carte et donc la façon dont les éléments cartographiques se superposent, on peut réorganiser les couches en faisant un glisser-déposer par un clic-gauche sur le nom de la couche à déplacer. Le pointeur de la souris se transforme et l'emplacement de la couche se matérialise par une barre horizontale.
Il est possible de créer des groupes de couches. Ils permettent notamment d'afficher (ou de cacher) rapidement un ensemble de couches. Un groupe se crée en sélectionnant les couches à grouper dans le panneau Couches puis en cliquant sur Grouper la sélection. Pour ajouter des couches déjà chargées à un groupe, il suffit de les déplacer dans le groupe. Le groupe peut être renommé et déplacé. Attention, lorsque l'on supprime un groupe (clic-droit sur le nom puis Supprimer), toutes ses couches filles sont supprimées de QGIS.
Modifiez la superposition pour que la couche des départements apparaisse au-dessus du MNT et de la couche PREV'AIR. Réunissez les dans un nouveau groupe de couches, "France métropolitaine".
Si ces couches ne sont plus chargées dans QGIS, voici leurs sources :
- départements : data/IGN_ETALAB/ADMIN-EXPRESS-COG/DEPARTEMENT.shp
- MNT : data/IGN_ETALAB/BD_ALTI/MNT500_L93_FRANCE.ASC
- PREV'AIR : data/PREVAIR/PREVAIR.analyse.20200625.MOYJ.O3.public.nc
Astuce
Il est possible d'afficher ou de cacher toutes les couches en une fois via le bouton  Afficher/Cacher toutes les couches situé en haut du panneau Couches.
Afficher/Cacher toutes les couches situé en haut du panneau Couches.
3. Outils d'identification
 Pour afficher les informations attributaires d'une entité (un polygone d'une couche, un point, une ligne ou un pixel), il faut utiliser l'outil Identifier les entités de la barre d'outils Attributs.
Pour afficher les informations attributaires d'une entité (un polygone d'une couche, un point, une ligne ou un pixel), il faut utiliser l'outil Identifier les entités de la barre d'outils Attributs.
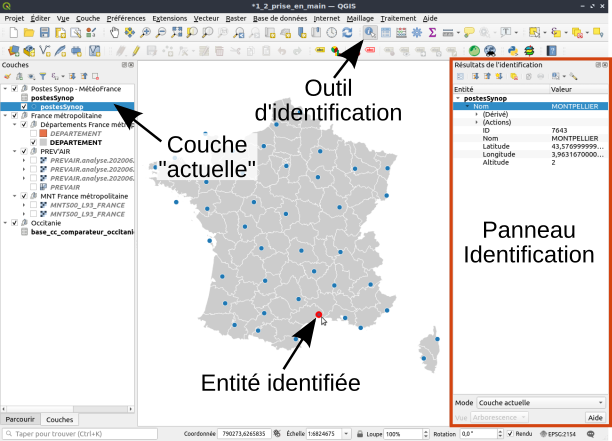
Par défaut l'outil ne fonctionne qu'avec la couche sélectionnée dans le panneau Couches (mode Couche actuelle). D'autres possibilités sont proposées en bas du panneau Résultats de l'identification :
- De haut en bas, s'arrêter à la première : parmi les entités trouvées au niveau du curseur, seules celles de la première couche trouvée seront affichées,
- De haut en bas : toutes les entités trouvées sur toutes les couches sont affichées,
- Choix de la couche : toutes les entités trouvées sur toutes les couches sont proposées, l'utilisateur choisit, au moment du clic, quelles informations afficher.
Testez l'identification d'entités, sur une couche vecteur et une couche raster. Par exemple sur la couche des stations SYNOP à Embrun dans le département des Hautes Alpes et sur le MNT à 500m de l'IGN au même endroit.
Dans le menu Projet/Propriétés.../Source de données, il est possible de choisir les couches que l'on souhaite inclure ou exclure de l'identification.
Astuce
Lorsque l'outil d'identification est activé et que plusieurs entités (éventuellement du plusieurs couches différentes) se trouvent sous le curseur de la souris, un clic droit ouvre une petite fenêtre permettant de choisir interactivement l'entité à identifier.
4. Outils de mesure
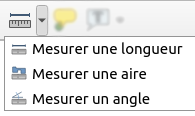 Les outils de mesure de la barre d'outils Attributs permettent de :
Les outils de mesure de la barre d'outils Attributs permettent de :
- Mesurer une longueur : le chemin à mesurer se dessine par clics gauche successifs et se termine par un clic droit. La fenêtre Mesure détaille les longueurs de chaque segment et calcule le total,
- Mesurer une aire : le polygone dont l'aire est à calculer se dessine par clics gauche successifs et se termine par un clic droit,
- Mesurer un angle : l'angle se dessine avec trois clics (gauche ou droit) successifs.
Pour les longueurs et les aires, le compteur se met à zéro en cliquant sur le bouton Nouveau.
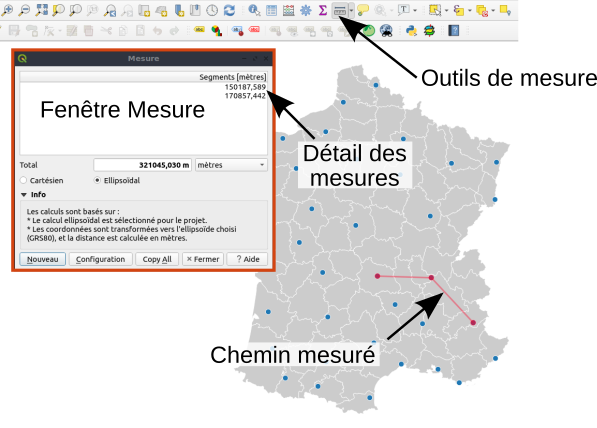
Les unités de mesure se modifient dans le menu Préférences/Options.../Outils Cartographiques/Outils de mesure. La case à cocher "Garder l'unité de base" empêche le changement d'unité qui s'opère automatiquement si les valeurs mesurées sont trop élevées (passage de 1000 m à 1 km par exemple). Ce menu permet également de changer la couleur des lignes de mesure.
Les mesures se font :
- avec l'option Ellipsoïdale, directement sur l'ellipsoïde défini dans Projet/Propriétés du projet.../Général/Mesures,
- avec l'option Cartésien, en se basant sur le système de coordonnées du projet (à choisir uniquement si celui-ci est de type projeté).
Les outils de mesure prennent en compte les paramètres d'accrochage définis dans le menu Projet/Options d'accrochage. Activer l'accrochage en définissant la tolérance (= rayon de recherche du sommet ou du segment le plus proche) permet d'effectuer des mesures exactes.
Effectuez différents types de mesures (longueur, aire et angle) en testant les différents paramètres décrits ci-dessus.
5. Notion de projet QGIS
Un projet QGIS correspond à un ensemble d'éléments qu'il est possible de sauvegarder dans un "fichier de projet" portant l'extension.qgs (fichier de type texte) ou .qgz (fichier compressé).
Il sauvegarde notamment :
- la liste des couches chargées, le style qui leur est appliqué, leur organisation (ordre de superposition, groupes), les jointures et relations éventuelles,
- le système de coordonnées du projet,
- le mode d'enregistrement des chemins pointant sur les fichiers de couche (relatif par défaut),
- les couches qu'il est possible d'identifier (cf. Identification),
- les mises en pages de cartes.
La plupart de ces paramètres se définissent via le menu Projet/Propriétés....
Enregistrez votre projet dans le répertoire data/mon_travail avec comme nom 1_2_prise_en_main.qgz.
Exporter un projet avec ses données
Un projet QGIS peut faire appel à des données dont les fichiers sont situés dans divers répertoires. L'extension QConsolidate (à installer via le menu Extensions/Installer les extensions) permet de regrouper à la fois le fichier de projet .qgz et l'ensemble des couches chargées dans un répertoire ou de les compresser dans un fichier .zip.
1.2.4 Données de référence et sources de données libres en SIG
De nombreux organismes ou institutions produisent des données SIG. On peut citer par exemple :
- l'IGN : données de référence en France (limites administratives, topographie, relief, parcellaire, photographies aériennes, etc.)
- OpenStreetMap : base de données mondiale libre et participative
- Natural Earth : données de fond de plan (vecteur et raster) libres de droits
- l'Ifremer et le SHOM : données françaises sur le domaine littoral et marin
- des infrastructures régionales : SIG-LR, GéoBretagne, GéoGrandEst, CRIGE - PACA, Institut Paris Région, CRAIG, etc.
- European Environment Agency : données à l'échelle européenne avec notamment la base d'occupation du sol Corine Land Cover
- le Pôle de données Theia : données satellitaires principalement sur la France métropolitaine, occupation du sol (OCS)
- USGS Earth Explorer et NASA Earth Data : données satellite
Le Géoportail permet d'explorer les données géographiques de référence en France.
Une liste des principales sources de données en SIG a été compilée. Vous y retrouverez tous les liens pour télécharger des données.
1.2.5 Export de couches et conversion de formats de données
Dans QGIS, l'export ou la sauvegarde d'une couche se fait via un clic droit sur le nom de la couche dans le panneau Couches puis en sélectionnant Exporter/Sauvegarder les entités sous... (vecteur) ou Exporter/Enregistrer sous... (raster).
L'export permet également de faire une conversion vers un autre format de fichier. Dans la fenêtre de l'outil Exporter, une liste déroulante permet de choisir le Format de sortie. Selon le format choisi, les options peuvent différer. Par exemple, pour un export au format GeoPackage, il faut utiliser le bouton  pour donner le nom du nouveau fichier créé et l'on peut spécifier le Nom de la couche dans le GeoPackage (par défaut QGIS donne le même nom au fichier et à la couche).
pour donner le nom du nouveau fichier créé et l'on peut spécifier le Nom de la couche dans le GeoPackage (par défaut QGIS donne le même nom au fichier et à la couche).
Exportez dans le répertoire data/mon_travail/1_2_prise_en_main le shapefile des départements métropolitains (data/IGN_ETALAB/ADMIN-EXPRESS-COG/DEPARTEMENT.shp) au format Geopackage.
Exportez dans le répertoire data/mon_travail/1_2_prise_en_main le MNT IGN de la France métropolitaine à 500 m du format d'origine ASCII (data/IGN_ETALAB/BD_ALTI/MNT500_L93_FRANCE.ASC) au format GeoTIFF.
Attention aux pertes d'informations lors de la conversion de format !
Chaque format de données a ses spécificités, ses avantages et ses inconvénients. En passant d'un format à un autre il se peut que certaines informations soient perdues ou tronquées. Par exemple, les noms des champs d'une table attributaire sont limités à 10 caractères au format ESRI Shapefile. Ce n'est pas le cas du format Geopackage donc si une couche dans ce format est convertie en Shapefile, les noms seront tronqués à 10 caractères !
Astuce reprojection
Il est possible de modifier le système de coordonnées de référence (SCR) au moment de l'export de la couche. Il suffit de sélectionner le nouveau SCR souhaité (cf. Reprojection d'une couche).
Astuce export sélection d'entités (vecteur)
Pour les couches vectorielles, il est possible de n'exporter que les entités préalablement sélectionnées (cf. La table attributaire et outils de sélection d'entités) en cochant la case "N'enregistrez que les entités sélectionnées" (voir une application dans Sélection via les attributs d'ue couche vecteur).
L'export de couches vers une base de données PostgreSQL se fait d'une manière différente via le Gestionnaire de bases de données (cf. Importer des données vectorielles dans une base PostgreSQL/PostGIS).
Conversion de format vs conversion de type
Il ne faut pas confondre la conversion d'une couche vers un autre format (par exemple passer d'un Shapefile à un GeoPackage) avec la conversion vers un autre type de couche : passer d'une couche vecteur à un raster et réciproquement (cf. Menu Raster / Conversion).
Conversion de fichiers NetCDF
Dans la version 3.16 de QGIS, l'export d'une couche depuis le format NetCDF vers un autre format ne peut se faire que si la couche a été chargée dans QGIS via le type de données Raster (et non le type Mesh) (cf. Ajout d'un NetCDF dans QGIS). La procédure est ensuite la même que pour un raster simple (via clic droit Exporter/Enregistrer sous..., cf. ci-dessus).
Chargez la couche NetCDF de PREVAIR (data/PREVAIR.analyse.20200625.MOYJ.O3.public.nc) via le type de données Raster (et non le type Mesh) puis exportez la dans le répertoire data/mon_travail/1_2_prise_en_main au format GeoTIFF.
Export de tables attributaires
QGIS permet d'exporter la table attributaire d'une couche vectorielle aux formats odf, csv et xlsx. Cela se fait via le même outil que pour les exports de couches (clic droit Exporter/Sauvegarder les entités sous..., cf. ci-dessus).
Lors d'un export au format csv, parmi les Options de la couche, il est recommandé de choisir l'option CREATE_CSVT : YES. Ceci génèrera le fichier csvt associé au csv et permettra de charger correctement les types de champs de la table pour une utilisation ultérieure.
À noter que l'export au format csv permet d'exporter la géométrie des entités en choisissant une option de GEOMETRY : AS_WKT créera un champ au format WKT, AS_XY créera 2 champs X et Y (option utilisable uniquement pour les couches de points).
Conversion en ligne de commande avec GDAL
QGIS s'installe avec la librairie GDAL qui propose de multiples outils utilisables en ligne de commande dont notamment :
- gdal_translate pour les conversions entre formats raster,
- ogr2ogr pour les conversions entre formats vectoriels et qui permet également d'effectuer des reprojections et des sélections attributaires ou spatiales.
Exportez dans le répertoire data/mon_travail/1_2_prise_en_main la couche Geotiff de PREVAIR (data/mon_travail/1_2_prise_en_main/PREVAIR.analyse.20200625.MOYJ.O3.public.tif, créée précédemment) vers le format NetCDF via la ligne de commande suivante (notez l'utilisation du paramètre -of netCDF) :
gdal_translate -of netCDF /home/sist/data/mon_travail/1_2_prise_en_main/PREVAIR.analyse.20200625.MOYJ.O3.public.tif /home/sist/data/mon_travail/1_2_prise_en_main/PREVAIR.analyse.20200625.MOYJ.O3.public.conv_from_tif.nc
Conversion de formats dans QGIS via le menu Raster
gdal_translate est interfacé dans QGIS via le menu Raster/Conversion/Convertir et le choix du format de sortie est déduit de l'extension donnée dans le nom du fichier de sortie. Mais lorsque plusieurs drivers sont disponibles pour un même format, le choix n'est pas toujours celui espéré (le choix se visualise dans l'aperçu de la ligne de commande correspondante situé en bas de la fenêtre). Par exemple pour une conversion au format NetCDF, l'interface de QGIS propose par défaut l'option -of GMT (driver spécifique pour assurer la compatibilité avec GMT) au lieu de -of netCDF (driver générique recommandé). Il y a alors deux solutions :
- soit utiliser l'outil gdal_translate directement en ligne de commande en spécifiant précisément le format de sortie avec l'option -of,
- soit décocher les drivers GDAL non désirés dans la liste accessible via le menu Préférences/Options/GDAL et redémarrer QGIS.
1.2.6 À RETENIR
- Les deux types principaux de couches de données géographiques sont : vecteur et raster.
- Une couche vectorielle peut être de points, de lignes ou de polygones. Elle est composée d'entités et chaque entité correspond à un ou plusieurs objets géométriques ainsi qu'une seule ligne dans la table attributaire.
- Un raster est une image géoréférencée. Il est caractérisé par une résolution en X et en Y et ne peut contenir que des données numériques.
- QGIS est capable de lire des données dans de nombreux formats. Les formats Shapefile et GeoPackage sont à retenir pour les données vectorielles et le format GeoTIFF pour les rasters.
- Les données au format NetCDF correspondent à des données maillées dans un format particulier. Il est conseillé d'ouvrir ces données via le type Mesh dans QGIS.
- De nombreuses données sont disponibles via des flux web standardisés (WMS, WFS, etc.).
- QGIS permet de charger des tables de données. Si elles ont des colonnes de coordonnées géographique, elles peuvent être tranformées en couche de points.
- QGIS permet d'interroger les données sur la carte et de parcourir le contenu d'une table attributaire (couche vectorielle).
- Les conversions de format de données sont possibles dans QGIS mais également en ligne de commande avec GDAL (gdal_translate et ogr2ogr).