1.4 Symbologie
Une carte est un modèle structuré (cf. sémiologie graphique, Begin et Pumain 1994, Bertin 1967), qui doit être lisible, efficace et correct (voir un exemple de "manipulation de l'information" et l'ouvrage "Comment faire mentir les cartes de Mark Monmonier").
Le choix du mode de représentation graphique de l’information dépend du type de variables à traiter (de préférence) :
- quantitative absolue : variation de tailles (par ex. la population en nombre d’habitant),
- quantitative relative : variation de couleurs (par ex. la densité de population en nombre d'habitants par km2),
- qualitative ordonnées : variation de grains ou couleurs (par ex. des classes de qualité de l'eau : "mauvaise", "moyenne", "bonne"),
- qualitative nominale : variation de formes, grains ou couleurs (par ex. des types d'occupation du sol).
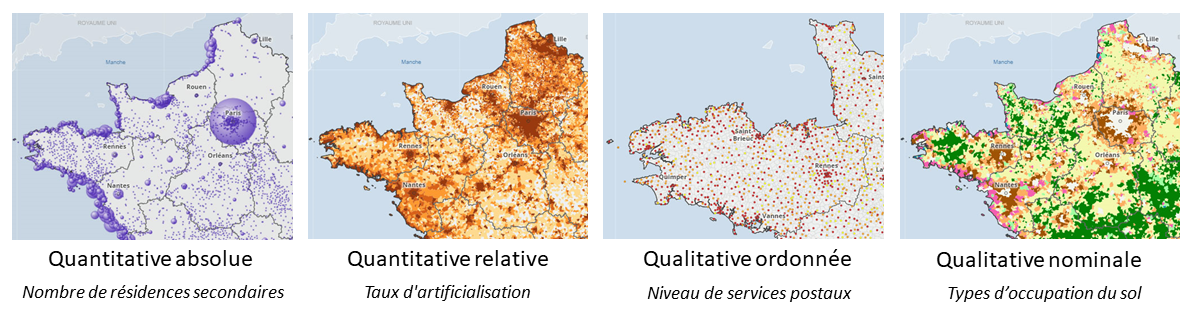 Plus d'informations ici ou ici et dans le tableau ci-dessous.
Plus d'informations ici ou ici et dans le tableau ci-dessous.
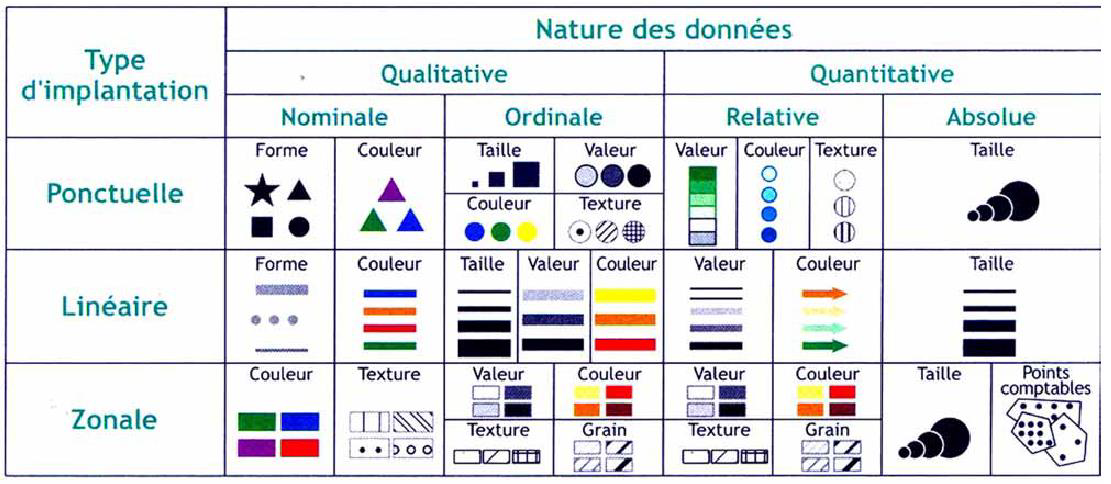
1.4.1 Symbologie des couches vecteur
La gestion de la symbologie se fait en ouvrant l’onglet Symbologie de la fenêtre Propriétés d’une couche (clic-droit puis Propriétés ou double clic). Cet onglet permet la modification de la couleur, la forme et la taille de ces symboles.
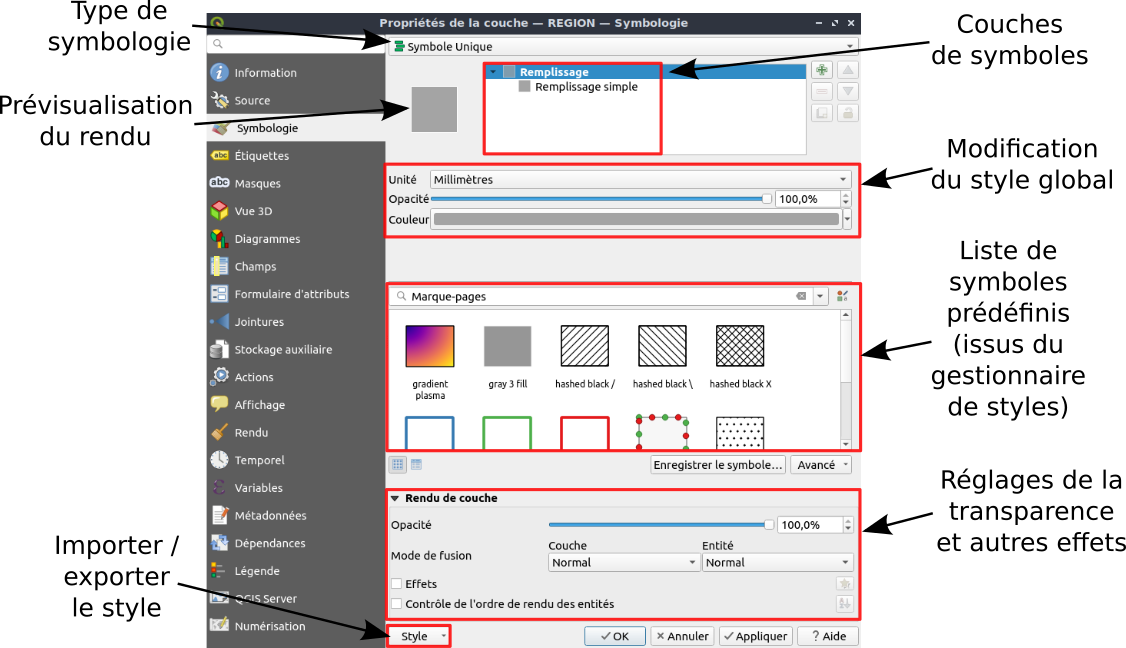
Voir la documentation QGIS pour plus d'informations.
1. Principe de la symbologie dans QGIS
Le type Symbole unique est appliqué par défaut à l’ouverture d’une couche vectorielle. Toutes les entités d’une couche sont représentées avec le même symbole (aplat de couleur, bordure, forme, taille).
Pour personnaliser ces éléments, il faut cliquer sur le symbole dans la liste des couches de symboles (par défaut il n’y a qu’une couche de symbole dans la liste).
Il existe différents Types de symboles :
- Pour les couches de points : Symbole simple, Symbole SVG, Symbole d’ellipse, Symbole de police, Symbole de champ vectoriel, etc.
- Pour les couches de lignes : Ligne simple (continue, en tiret), Ligne de symboles (ajoute des symboles à intervalles réguliers, au milieu des lignes, aux extrémités, etc.), Flèche, etc.
- Pour les couches de polygones : Remplissage simple, Remplissage en dégradé, Remplissage SVG, Remplissage de centroïde, Motif de lignes, Bordure : Ligne de symboles, etc.
Il est possible de superposer plusieurs couches de symboles (de type différent) à l’aide du bouton  . L’ordre de superposition des couches de symboles se gère avec les flèches haut et bas
. L’ordre de superposition des couches de symboles se gère avec les flèches haut et bas 
 .
.
Une transparence peut-être appliquée à toute la couche en faisant glisser le curseur d’Opacité. Les modes de fusion, applicables aux couches ainsi qu’aux éléments de mise en page de carte, offrent différentes options pour des effets de rendu spéciaux où les couleurs de la couche supérieure vont interagir avec les couleurs issues des couches situées en dessous.
Exercice 1. Créez un nouveau projet dans data/mon_travail dénommé 1_4_symbologie_occitanie_sncf.qgz.
Ouvrez les couches suivantes incluses dans le répertoire data\IGN_ETALAB\ADMIN-EXPRESS-COG :
CHEF-LIEU.shpCOMMUNE.shpREGION.shp
Ouvrez les couches suivantes incluses dans le répertoire data/SNCF :
liste-des-gares.csv:- couche de type Texte délimité
- Option des champs : décochez Détecter les types de champs (tous les attributs seront alors traités comme des champs de type texte. Cette option évite que QGIS fasse une erreur dans la reconnaissance automatique des types de champ de cette couche)
- Définition de la géométrie: choisissez le SCR Lambert93 (code EPSG 2154), pour le champ X sélectionnez "X_L93" et pour le champ Y sélectionnez "Y_L93"
formes-des-lignes-du-rfn.shp
Remarque : tous ces shapefiles sont codés en UTF-8. Veillez à ouvrir les données avec l'encodage UTF-8 pour que les toponymes s'affichent correctement.
Représentez les régions (couche REGION) en gris clair, avec des bordures blanches. Cliquez sur Remplissage simple pour régler ces paramètres.
Enregistrez le projet.
2. Symbole "Catégorisé"
Le type de symbologie Catégorisé permet de représenter les entités en les regroupant dans des catégories (issues d’un champ de la table d’attributs).
Il faut d’abord choisir ce type de représentation dans la liste déroulante de l’onglet Symbologie de la fenêtre Propriétés de la couche, puis la Colonne d’où extraire les catégories, le type de Symbole à appliquer par défaut à toutes les catégories et enfin cliquer sur le bouton Classer.
Les symboles se modifient en appliquant une Palette de couleur ou, individuellement, en double-cliquant sur le symbole à gauche. De même pour la Valeur et la Légende (ce qui apparaîtra dans la légende). Il est également possible de supprimer des classes en les sélectionnant puis en cliquant sur le bouton Effacer  , les entités correspondantes n’apparaîtront alors pas sur la carte. Inversement, pour ajouter une classe il suffit de cliquer sur le bouton Ajouter
, les entités correspondantes n’apparaîtront alors pas sur la carte. Inversement, pour ajouter une classe il suffit de cliquer sur le bouton Ajouter  puis de spécifier manuellement la valeur et l’étiquette correspondantes.
puis de spécifier manuellement la valeur et l’étiquette correspondantes.
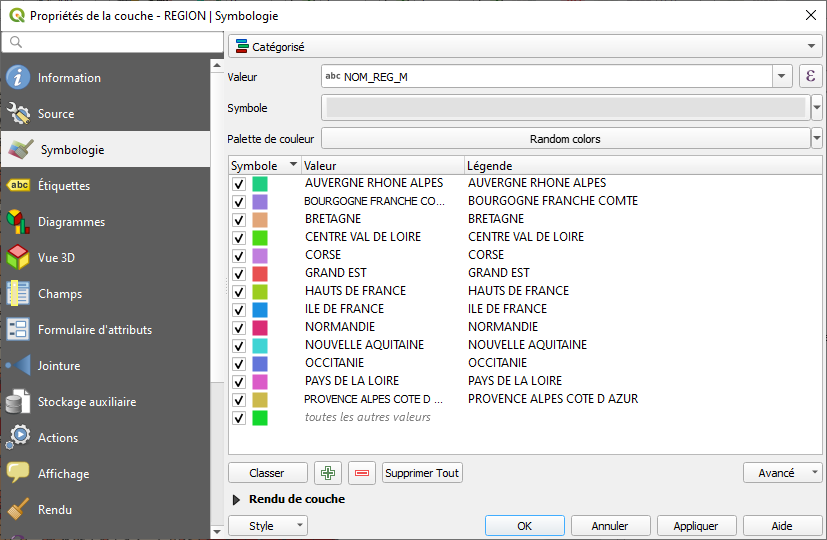
Exercice 2. Classez les chefs-lieux avec des symboles ponctuels, selon leur statut administratif. Sur la couche CHEF-LIEU définissez une symbologie ponctuelle basée sur l'attribut "STATUT" avec les caractéristiques suivantes :
- Symbole carré bleu, taille 4mm, pour "STATUT"='Préfecture de région'
- Symbole carré marron, taille 2mm, pour "STATUT"='Préfecture'
- ne pas représenter les autres catégories
Renommez la couche Chefs-lieux. Enregistrez le projet.
Astuce
Vous pouvez créer un effet graphique en ajoutant à chaque symbole ponctuel un effet d'ombrage. Cependant, cette option consomme des ressources graphiques et ralentit l'affichage.
Le panneau Style de couche (menu Vue/Panneaux) est un moyen simple et rapide pour définir le rendu et le comportement de la couche, et visualiser ses effets sans avoir à ouvrir les propriétés de la couche.
Classez les lignes de la couche formes-des-lignes-du-rfn selon les catégories de la colonne "libelle".
Affichez uniquement les lignes exploitées, avec un symbole linéaire gris foncé, taille 0.6 mm.
Renommez la couche Réseau ferré. Enregistrez le projet.
3. Symbole "Gradué"
Le type Gradué permet de représenter des variables quantitatives relatives par un dégradé de couleur (densité de population par exemple).
Le nombre de classes se spécifie manuellement sur la droite et différents modes de classification sont disponibles dont les principales sont :
- Intervalle égal : chaque classe a la même taille (par exemple, valeurs de 0 à 16 et 4 classes, chaque classe a une taille de 4),
- Quantile (nombre égal) : chaque classe aura le même nombre d’éléments à l’intérieur de chaque classe,
- Ruptures naturelles (Jenks) : la variance de chaque classe est minimale tandis que la variance entre les différentes classes est maximale,
- Écart-type : les classes sont construites en fonction le l’écart-type calculé sur l’ensemble des valeurs (source documentation QGIS).
Il faut ensuite cliquer sur le bouton Classer pour créer la liste des classes.
Il est également possible de modifier manuellement les symboles, les seuils et les légendes des classes en double cliquant dessus.
Le sous-onglet Histogramme permet de visualiser la distribution des valeurs et les classes de couleur qui leur sont attribuées. Les barres de seuil des classes peuvent être déplacées et ajoutées à la main.
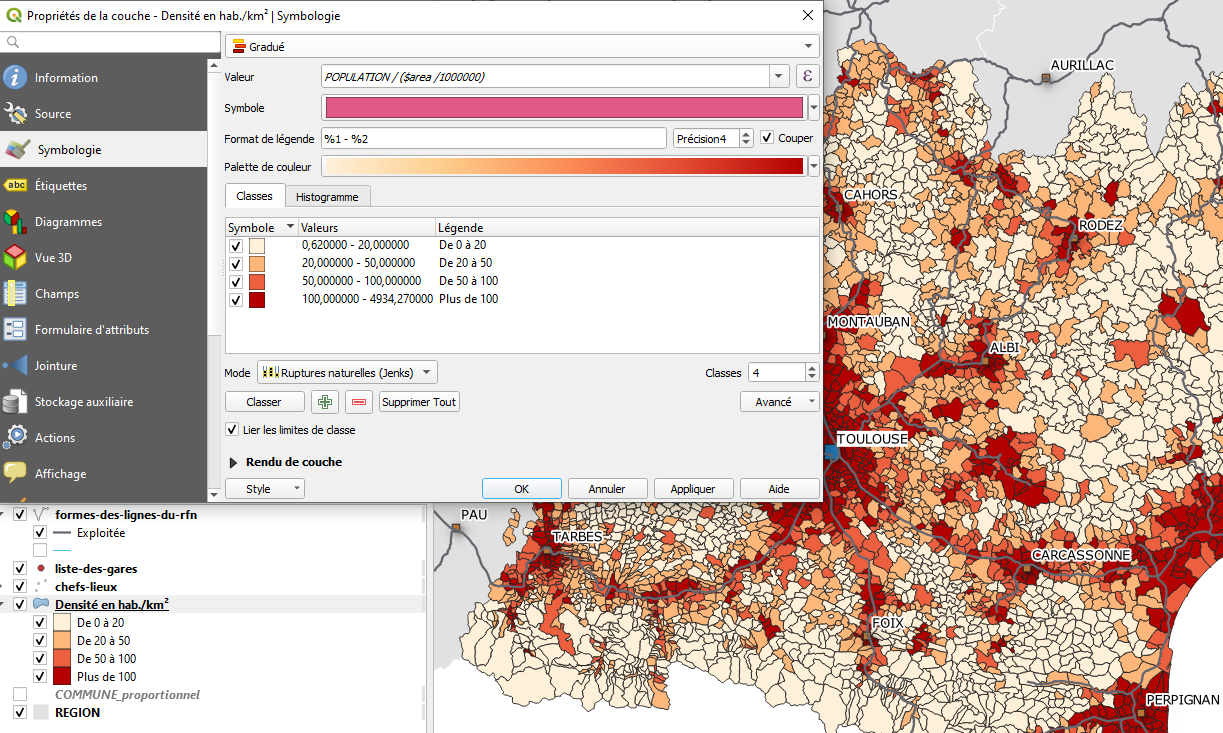
Exercice 3. Vous allez affecter une couleur aux communes suivant leur densité de population.
Sur la couche COMMUNE, créez une symbologie basée sur l'expression suivante (à l'aide du bouton  ) : POPULATION / ($area / 1000000).
) : POPULATION / ($area / 1000000).
Remarque : $area calcule automatiquement l'aire de chaque polygone, area calcule la superficie d'un polygone en particulier.
Définissez 4 classes par la méthode des ruptures naturelles (Jenks), avec un dégradé de l'orange au rouge (OrRd). Pour information, cette méthode de regroupement de données est conçue pour déterminer la meilleure disposition des valeurs dans différentes classes.
Puis, personnalisez le résultat de cette discrétisation en modifiant manuellement les 4 classes avec les bornes suivantes :
- de 0 à 20 habitants au km²
- de 20 à 50 habitants au km²
- de 50 à 100 habitants au km²
- + de 100 habitants au km²
Renommez la couche Densité en hab./km². Enregistrez le projet.
4. Symbole proportionnel
Le rendu en symboles proportionnels est utilisé pour les variables quantitatives absolues (population par exemple).
Depuis l’onglet Symbologie de la couche (l'exemple ci-dessous est réalisé sur la couche Commune de type Polygone), sélectionnez le mode Remplissage de centroïde puis, au niveau du Symbole, cliquez sur le bouton Valeur définie par les données  disponible à droite du paramètre de Taille. Il suffit ensuite de choisir un champ numérique, éditer une expression ou utiliser l’Assistant Taille.
disponible à droite du paramètre de Taille. Il suffit ensuite de choisir un champ numérique, éditer une expression ou utiliser l’Assistant Taille.

5. Etiquettes basées sur des règles
L’étiquetage d’une couche se fait via l’onglet Étiquettes de la fenêtre de Propriétés de la couche.
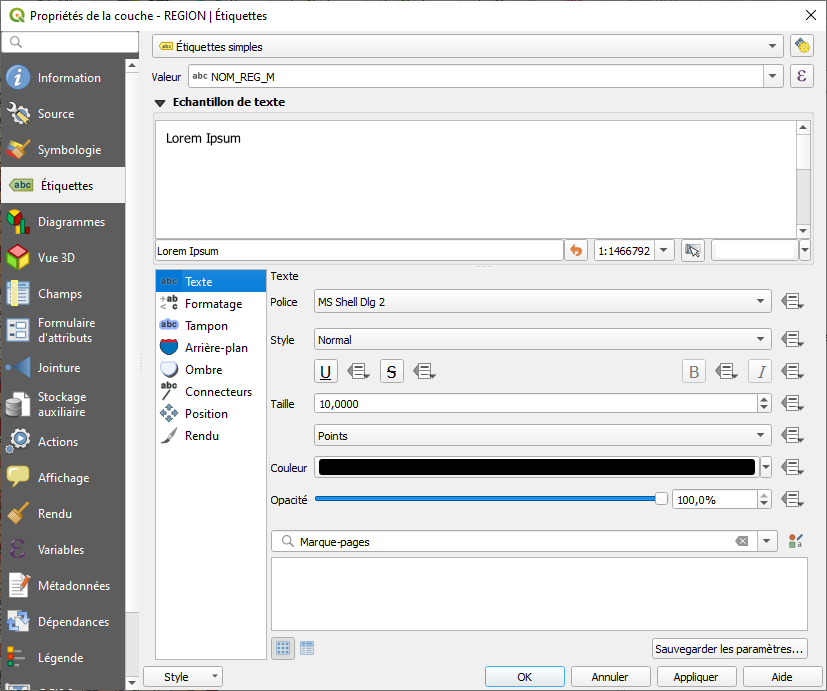
Il faut sélectionner tout d’abord Étiquettes simples. Le contenu de l’étiquette se choisit parmi les champs de la table attributaire dans la liste déroulante ou à partir d’une expression  à définir en cliquant sur le bouton à droite de la liste (pour concaténer plusieurs champs par exemple).
à définir en cliquant sur le bouton à droite de la liste (pour concaténer plusieurs champs par exemple).
Différents paramètres d’étiquetage permettent de personnaliser la taille, la police, la couleur des étiquettes mais également de définir un Tampon, un Arrière-plan, une Ombre.
Les paramètres de Position permettent de gérer l’emplacement des étiquettes par rapport aux entités. Ces paramètres dépendent du type de couche (points, lignes ou polygones).
Les paramètres de Rendu permettent de choisir une gamme d’échelles pour lesquelles l’affichage des étiquettes sera actif pour éviter de saturer la carte avec des étiquettes qui se superposeraient. Il est possible de préciser s’il faut Afficher toutes les étiquettes de cette couche, Étiqueter toutes les parties d’une entité multi-parties, limiter l’affichage aux entités les plus grosses, en fonction de valeurs issues de la table d’attributs, etc. (condition à définir via le bouton Montrer l’étiquette). Pour la gestion des conflits de placement d'étiquettes au niveau du Projet, d'autres outils sont accessibles via le bouton Paramètres de placement automatisé situé dans le coin supérieur droit de l'onglet Etiquettes
Astuce
Lorsque la couche est en mode édition, tous les paramètres d’étiquetage qui dépendent d’un champ peuvent être modifiés interactivement et notamment la position des étiquettes. Il faut donc d’abord activer l’édition de la couche avec le bouton Basculer en mode édition de la barre d’outils Numérisation puis cliquer sur le bouton Modifier l’étiquette de la barre d’outils Étiquettes et enfin sélectionner l’étiquette à modifier. L'outil de déplacement de cette barre d'outils permet de changer la position de chaque étiquette de manière interactive.
Exercice 4. Sur la couche CHEF-LIEU, affichez le nom de certaines villes, en définissant 2 classes d'étiquettes basées sur les règles suivantes :
- pour "STATUT"='Préfecture de région', définir des étiquettes avec la police Verdana, en lettres capitales, avec un arrière-plan blanc,
- si "STATUT"='Préfecture', définir des étiquettes avec la police Verdana, avec un tampon blanc.
Placez les étiquettes avec l'option Position = Autour du point et une distance de 1 à 2 mm.
Enregistrez le projet.
Voici une "suggestion de présentation" réalisée avec QGIS 3.16.
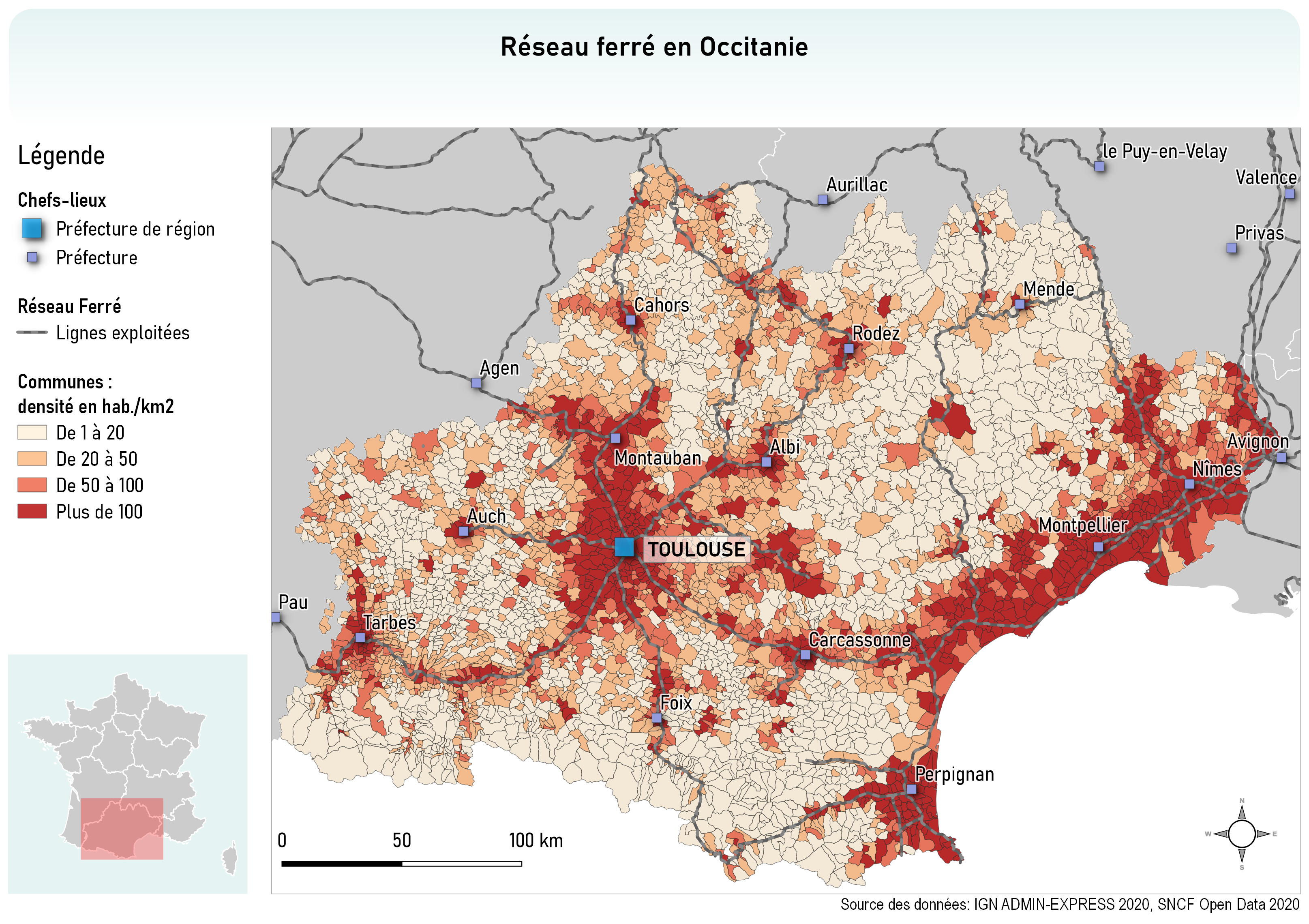
1.4.2 Symbologie des couches raster
La gestion de l’affichage d’un raster se fait via les onglets Symbologie et Transparence de la fenêtre de Propriétés d’une couche raster.
Quel que soit le nombre de bandes contenues dans une image raster (une bande pour un modèle numérique de terrain ou MNT, trois pour une carte couleur scannée, etc.), plusieurs types de rendu sont disponibles et se choisissent dans l’onglet Symbologie via la liste déroulante Type de rendu :
-
Couleurs à bandes multiples : pour attribuer une couleur (rouge, vert ou bleu) à chaque bande d’un raster (carte scannée par exemple),
-
Palette/Valeurs uniques : pour assigner une couleur précise à chaque valeur de pixel (raster de classes d’occupation du sol par exemple),
-
Bande grise unique : pour appliquer un dégradé de gris,
-
Pseudo-couleur à bande unique : pour appliquer un dégradé composé de plusieurs couleurs à personnaliser,
-
Ombrage : pour donner un effet d’ombrage sur un MNT.
1. Palette composée de multiples couleurs
Le type de rendu Pseudo-couleur à bande unique permet de gérer finement le choix de la palette de couleurs à utiliser.
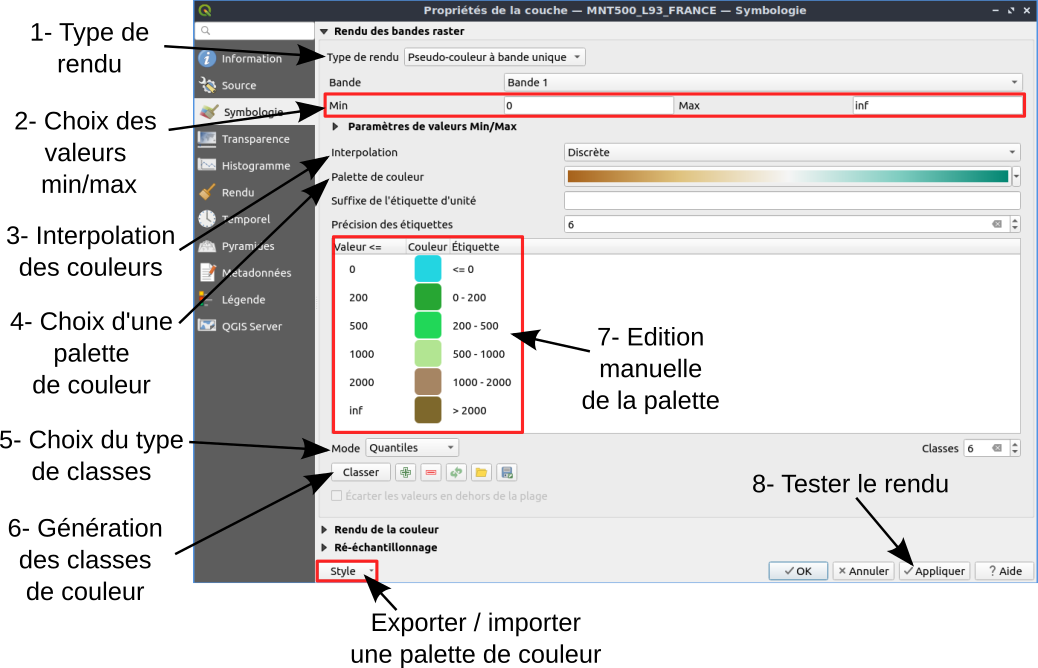
Il faut choisir la méthode d’Interpolation des couleurs :
-
Discrète : applique des couleurs à des plages de valeurs,
-
Linéaire : applique un dégradé entre deux couleurs de manière continue (avec la possibilité d’insérer des couleurs intermédiaires à des seuils définis),
-
Exacte : à utiliser sur les rasters dont chaque valeur de pixel correspond à une catégorie (un raster représentant l’occupation du sol par exemple).
Ensuite, pour créer la palette de couleurs à appliquer, après avoir choisi une palette dans la liste, il faut :
- soit cliquer sur Classer, ce qui génère automatiquement la palette selon le dégradé et les valeurs min et max choisies (dans le sous menu Paramètres de valeurs min/max qui permet de préciser les valeurs minimale et maximale de pixel auxquelles correspondront respectivement la première et la dernière couleur de la palette),
- soit ajouter manuellement des seuils en cliquant sur le bouton
 puis modifier leur Valeur, Couleur et leur Étiquette en double cliquant dessus.
puis modifier leur Valeur, Couleur et leur Étiquette en double cliquant dessus.
Astuce
 Pour sauvegarder une palette de couleur, il faut cliquer sur le bouton Exporter une palette de couleur vers un fichier. Un fichier de type texte est ainsi créé. Inversement, le bouton Charger une palette de couleur depuis un fichier permet d’importer une palette.
Pour sauvegarder une palette de couleur, il faut cliquer sur le bouton Exporter une palette de couleur vers un fichier. Un fichier de type texte est ainsi créé. Inversement, le bouton Charger une palette de couleur depuis un fichier permet d’importer une palette.
Exercice 5. Nous allons appliquer une symbologie au raster IGN BD_Alti 500. Son système de projection est en RGF93 / Lambert 93 (EPSG 2154).
Créez un nouveau projet dans data/mon_travail dénommé 1_4_symbologie_france_relief.qgz.
Chargez le raster MNT500_L93_FRANCE.ASC dans data/IGN_ETALAB/BD_ALTI. Créez et appliquez un style de type "valeur discrétisée" :
- Type de rendu = Pseudo-couleur à bande unique
- Interpolation = Discrète
- Mode = Intervalle égal
- 6 Classes d’altitude
Puis, personnalisez le résultat de cette discrétisation en modifiant manuellement les 6 classes avec les bornes suivantes :
- bleu pour 0 m
- vert foncé pour 1 à 200 m
- vert clair pour 201 à 500 m
- jaune pour 500 à 1000 m
- marron pour 1000 à 2000 m
- marron foncé pour + de 2000 m
Vous pouvez trouver de l'inspiration dans cette page.
Enregistrez le projet.
Voici une "suggestion de présentation" réalisée avec QGIS 3.10.
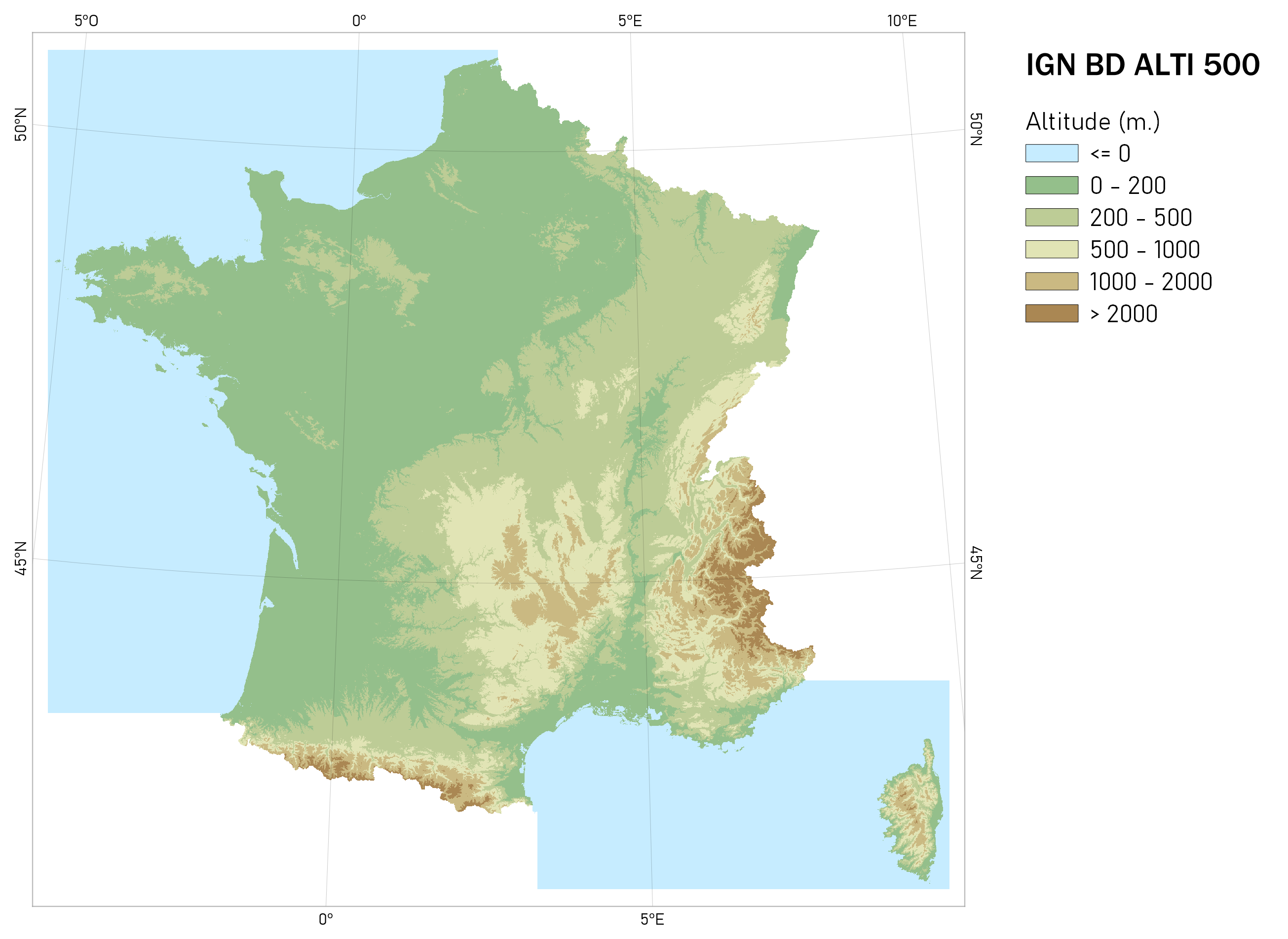
2. Dégradé de gris
Le type de rendu Bande grise unique permet de représenter un raster en dégradé de gris.
Les seuls paramètres à faire varier pour ce type de rendu concernent le sens du dégradé (du noir vers le blanc ou l’inverse) et les valeurs min et max.
Astuce
La zone Rendu de la couleur permet d'ajuster la luminosité et le contraste. Il est également possible de coloriser un raster en cochant la case Teinte, en choisissant une couleur et une force, et de faire varier la Fusion, c’est-à-dire la manière dont les couleurs de la couche vont interagir avec les couleurs issues des couches situées en dessous.
L’onglet Transparence permet de gérer la transparence globale de la couche mais également de spécifier des valeurs de pixel à rendre transparent.
L’Opacité globale se gère avec le curseur ou en tapant directement la valeur de pourcentage.
1.4.3 Gestion des styles
1. Créer un style par défaut pour une couche
Lorsqu’une couche est chargée et que QGIS détecte au même endroit un fichier qml portant le même nom, il applique automatiquement le style correspondant. Le bouton Style/Enregistrer par défaut situé en bas de la fenêtre Symbologie permet de créer ce fichier.
Exercice 6. Dans votre projet 1_4_symbologie_france_relief.qgz, enregistrez le style du raster MNT500_L93_FRANCE.ASC comme "style par défaut" (fenêtre Propriétés, bouton Style) dans un fichier MNT500_L93_FRANCE.qml. Ce dernier sera alors automatiquement enregistré dans le même répertoire que la couche.
2. Exporter et importer des styles
Les styles appliqués à chaque couche vecteur ou raster peuvent être sauvegardés et importés, à l'aide des boutons Style/Enregistrer le style... et Style/Charger le style... situés en bas de la fenêtre des Propriétés.
Un fichier de style QGIS est un fichier texte (de type XML) qui porte l’extension .qml ou .sld. Il peut s’ouvrir avec un éditeur de texte simple.
Exercice 7. Dans votre projet 1_4_symbologie_france_relief.qgz, ouvrez le vecteur d'occupation du sol CLC12_RLRMP_RGF (répertoire : data/Occitanie/CLC12).
Chargez le style clc12_legend.qml (répertoire : data/Occitanie/CLC12/FichiersLegende).
3. Copier - coller des styles
Que ce soit pour les couches vecteur ou raster, il est possible de copier-coller le style d’une couche sur une autre de même type (et disposant du ou des mêmes noms de champs éventuellement utilisés dans la symbologie).
Il suffit de faire un clic-droit sur la couche "source", de sélectionner Styles/Copier le style puis de faire un clic-droit sur la couche "cible" et de sélectionner Styles/Coller le style.
4. Gestionnaire de symboles
Le gestionnaire de symboles permet notamment de créer, d’enregistrer et d’éditer les figurés de symboles ponctuels, de lignes, les styles de remplissage des polygones et les palettes de couleur dont la liste est proposée dans l’onglet Symbologie.
On y accède par le menu Préférences/Gestionnaire de style.... Il est alors possible d’Ajouter, d’Éditer ou de Supprimer un style grâce aux boutons.
1.4.4 Mise en page et export de carte
La mise en page d’une carte va permettre d’exporter une carte accompagnée de divers éléments comme une légende, une flèche indiquant la direction du nord, une barre d’échelle, un titre, la source des données, etc.
![]() La création d’une nouvelle mise en page se fait soit via le menu Projet/Nouvelle mise en page soit en cliquant sur le bouton Nouvelle mise en page de la barre d’outils Projet.
La création d’une nouvelle mise en page se fait soit via le menu Projet/Nouvelle mise en page soit en cliquant sur le bouton Nouvelle mise en page de la barre d’outils Projet.
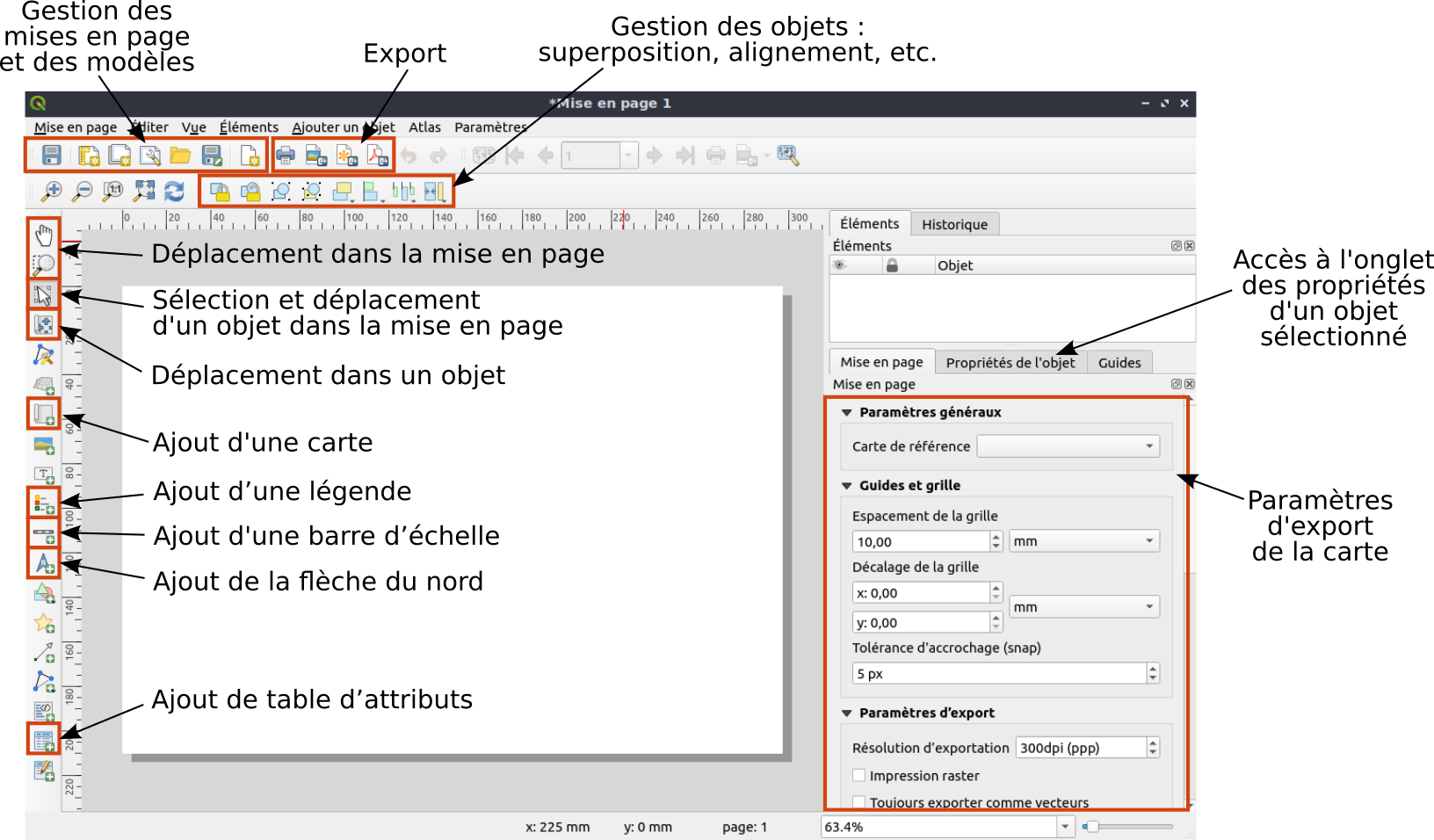
![]() Pour ajouter la carte, il faut cliquer sur le bouton Ajouter une nouvelle carte puis, sur la mise en page, dessiner un rectangle par un glisser de souris. En relâchant la souris, la carte apparaît et reflète le contenu de la fenêtre principale de QGIS. L’onglet Propriétés de l’objet permet d’accéder aux propriétés de l’objet carte.
Pour ajouter la carte, il faut cliquer sur le bouton Ajouter une nouvelle carte puis, sur la mise en page, dessiner un rectangle par un glisser de souris. En relâchant la souris, la carte apparaît et reflète le contenu de la fenêtre principale de QGIS. L’onglet Propriétés de l’objet permet d’accéder aux propriétés de l’objet carte.
![]() Pour ajouter la légende sur la mise en page, il faut cliquer sur le bouton Ajouter une nouvelle légende puis cliquer sur la page. L’onglet Propriétés de l’objet s’affiche automatiquement.
Pour ajouter la légende sur la mise en page, il faut cliquer sur le bouton Ajouter une nouvelle légende puis cliquer sur la page. L’onglet Propriétés de l’objet s’affiche automatiquement.
![]() Pour ajouter une échelle sur la mise en page, il faut cliquer sur le bouton Ajouter une nouvelle échelle graphique puis cliquer sur la page.
Pour ajouter une échelle sur la mise en page, il faut cliquer sur le bouton Ajouter une nouvelle échelle graphique puis cliquer sur la page.
![]() Pour ajouter une flèche du nord sur la carte, il faut cliquer sur le bouton Ajouter une nouvelle flèche du nord à la mise en page puis tracer d’un rectangle dans la mise en page.
Pour ajouter une flèche du nord sur la carte, il faut cliquer sur le bouton Ajouter une nouvelle flèche du nord à la mise en page puis tracer d’un rectangle dans la mise en page.
![]() Le bouton Ajouter une table d’attributs permet d’insérer une table par un clic sur la mise en page. L’onglet Propriétés de l’objet apparaît alors automatiquement. Il permet de choisir la couche dont la table doit être affichée.
Le bouton Ajouter une table d’attributs permet d’insérer une table par un clic sur la mise en page. L’onglet Propriétés de l’objet apparaît alors automatiquement. Il permet de choisir la couche dont la table doit être affichée.
![]() Une mise en page est sauvegardée avec le projet QGIS. Il est possible d’en créer plusieurs dans un même projet. Le Gestionnaire de mises en page auquel on accède via le bouton du même nom permet d’en créer de nouvelles, les renommer, les supprimer, etc. Il est possible de sauvegarder un Modèle de mise en page (fichier
Une mise en page est sauvegardée avec le projet QGIS. Il est possible d’en créer plusieurs dans un même projet. Le Gestionnaire de mises en page auquel on accède via le bouton du même nom permet d’en créer de nouvelles, les renommer, les supprimer, etc. Il est possible de sauvegarder un Modèle de mise en page (fichier .qpt) via le menu Mise en page/Enregistrer comme modèle ou le bouton du même nom. Un modèle permet de sauvegarder l’ensemble des éléments affichés dans la mise en page (carte, légende, barre d’échelle, etc.) et de les utiliser au sein d’autres projets QGIS.
Les boutons Exporter proposent de nombreux formats image (png, jpg, tif...), ainsi que les formats svg et pdf.
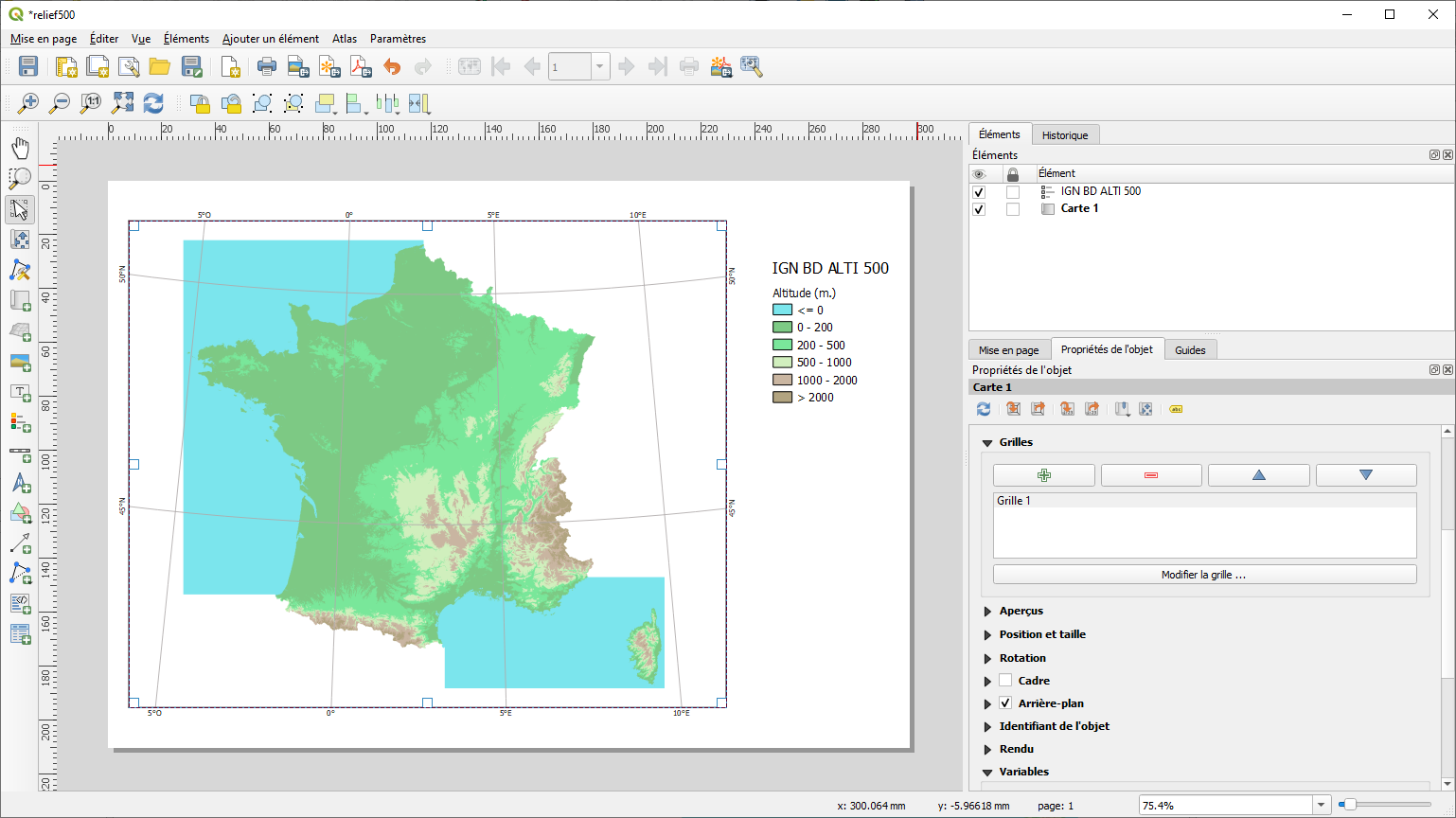
Voir la documentation QGIS pour plus d'informations.
1.4.5 À RETENIR
- La symbologie à utiliser dépend du type de variables à traiter.
- Le choix du type de symbole se fait par l'intermédiaire de l’onglet Symbologie de la fenêtre Propriétés.
- Pour représenter les valeurs attributaires de couches vecteur, le rendu Catégorisé utilise les valeurs discrètes d’un (ou plusieurs) attribut; le rendu Gradué s'appuie sur la classification des valeurs quantitatives continues d'un attribut.
- Une donnée quantitative continue absolue sera représenter de préférence par une variation de taille comme les cercles proportionnels. La représentation par symbole proportionnel est accessible via le rendu Symbole unique.
- Pour représenter les couches raster, il faut paramétrer le type de rendu (Pseudo-couleur à bande unique; Bande grise unique;...) et la méthode d’Interpolation des couleurs.
- Les symbologies appliquées à chaque couche vecteur ou raster peuvent être sauvegardées dans un fichier de style (.qml).
- Une Mise en page permet la création d'une carte accompagnée de divers éléments (légende, barre d’échelle, titre, source).