Hands-On Sensor Web Open Source Software¶
In order to get the most easy jump-start on Sensor Web software, we have developed a set of VirtualBox images. You will require VirtualBox running on your machine in order to use the following examples. Instructions for all supported platform are available at:
52°North Sensor Web VirtualBoxes¶
This section provides a brief overview on the available VirtualBox images for the Sensor Web Workshop at Fréjus 2021:
Installation of the image¶
# Activity 1¶
- Download
Debianof the previously mentioned images to your preferred location, e.g/home/demo/- Start VirtualBox
- Select File, Import Appliance (Data and Appliance importieren in the screenshot)
- Select the .ova file from the dialog (e.g. from
/home/demo/)- Click Import
- Check the Appliance Settings
- Adjust the system setting (CPU/RAM) to roughly half of the host system
- Change the
Guest OS TypetoDebian (64-bit)- Click Import
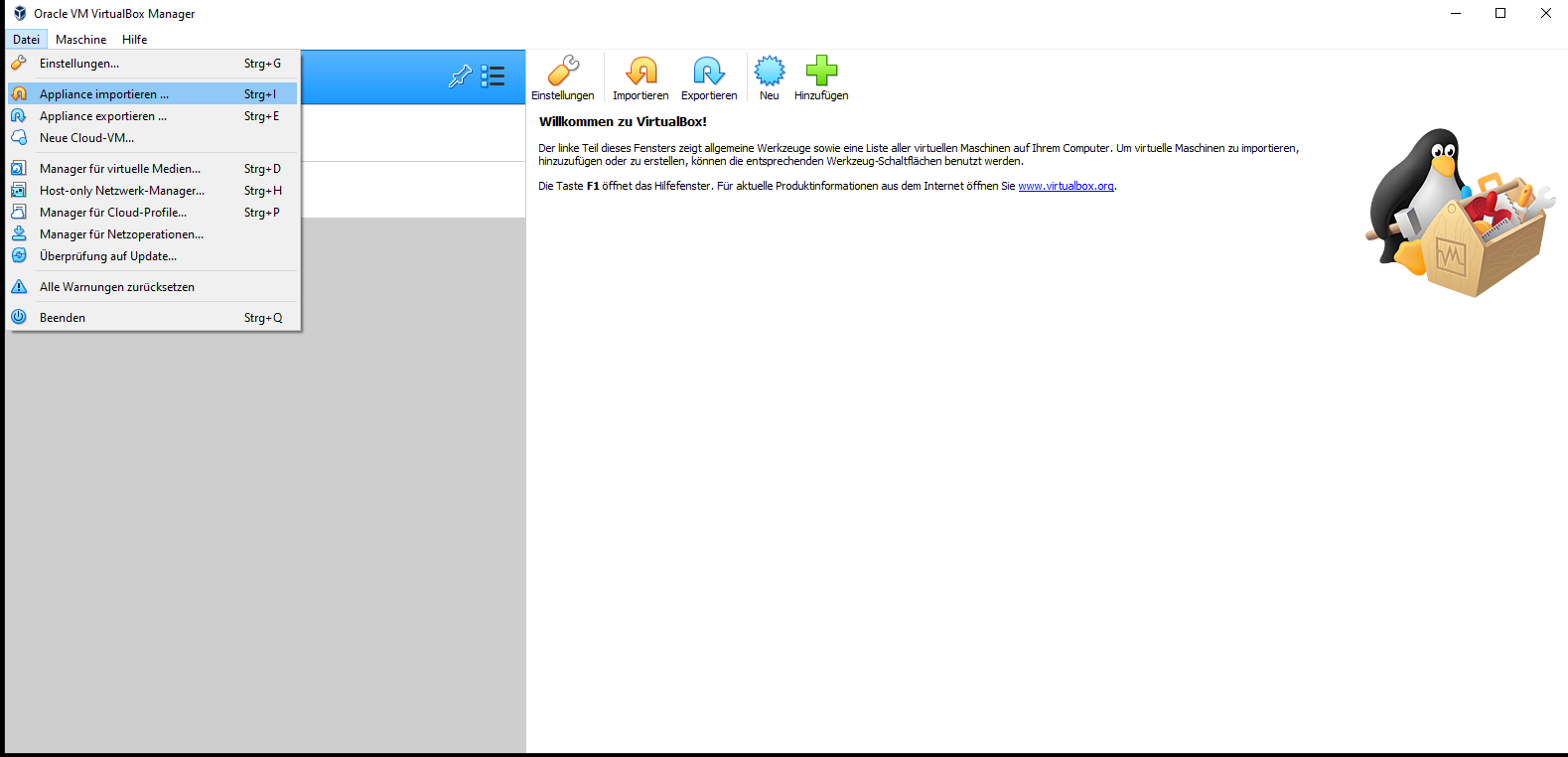
More details are in the official VirtualBox documentations
Run the VirtualBox images¶
# Activity 2¶
- Select the VirtualBox you would like to start
- Click Start on the panel
- Or right click and select Start
- The images starts
- Login withe the
Debianpassword- Open Firefox
- Click Activities (top left)
- Click Firefox symbol
- Firefox starts with the tutorial (in the browser of the image:
http://localhost:8080/tutorial/)
Debian¶
Password: demo
Tomcat¶
Username: admin
Password: tomcat
PostgreSQL/PostGIS¶
Username: postgres
Password: postgres
SOS (preinstalled)¶
Username: admin
Password: password
Create PostgreSQL database¶
Open a terminal¶
# Activity 3¶
- Login to Debian with
demopassword- Open a terminal´
- Click Activities (top left)
- Type in Type to search
terminal- Press enter and a terminal window opens
Create the database¶
# Activity 4¶
- Switch to postgres user
- Type
su - postgresand enter- Connect ot postgresql
- Type
psqland enter- Create the
sensorwebdatabase
- Type
CREATE DATABASE sensorweb;and enter- Quit
psql
- Type
\qand enter
Create PostGIS extension¶
# Activity 5¶
- Connect to the new
sensorwebdatabase
- Type
psql -d sensorweb -U postgresand enter- Create the PostGIS extension
- Type
CREATE EXTENSION postgis;and enter- Quit
psql
- Type
\qand enter- Quit as user postgres
- Type
exitand enter